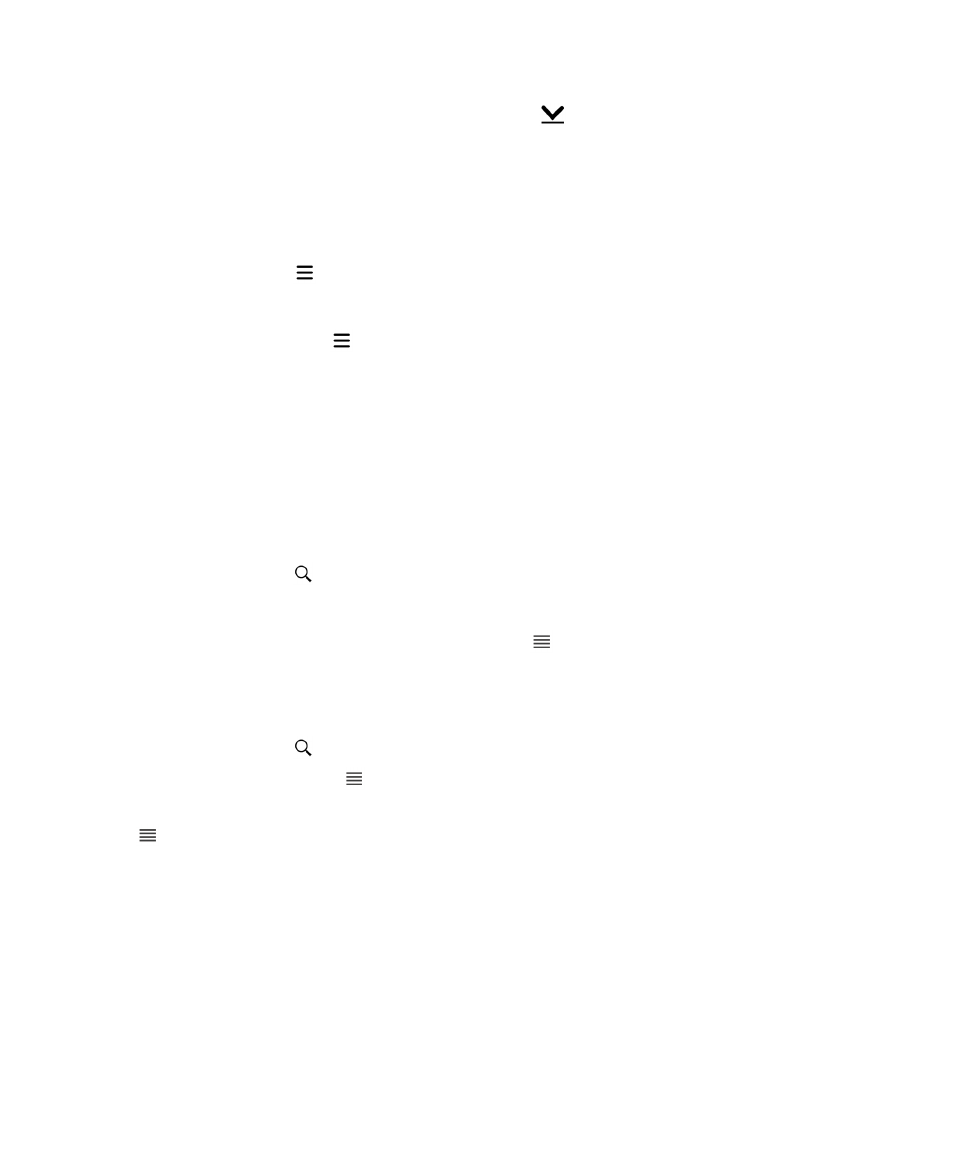
Viewing important messages with the BlackBerry Priority Hub
With the BlackBerry Priority Hub feature, important messages are highlighted so that you can quickly find them in the
BlackBerry Hub.
User Guide
BlackBerry Hub and email
68
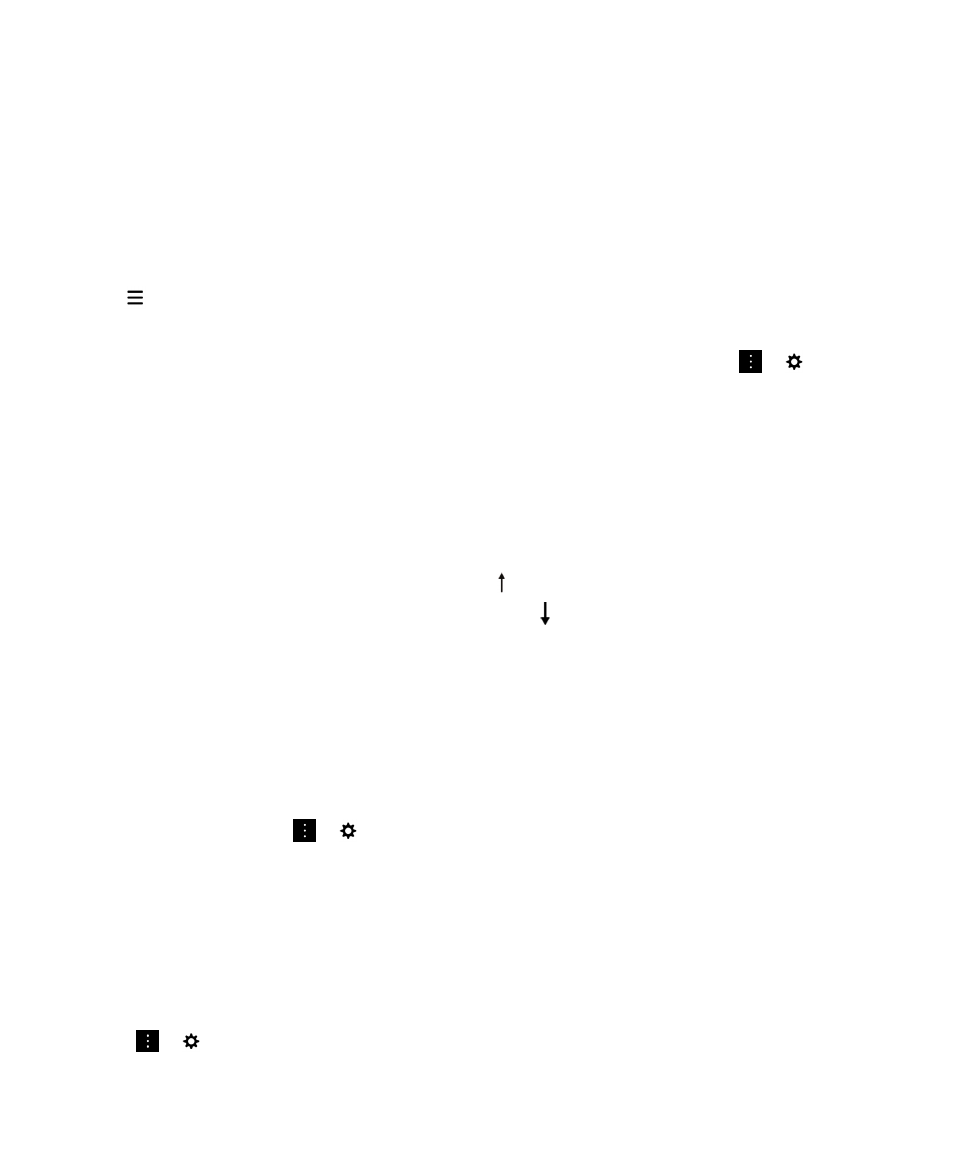
To identify priority messages, your BlackBerry device looks at whether a message is flagged as important, whether the
sender is a frequent contact, and other criteria.
You can help your device learn which messages are important to you by changing the priority of a message. For example, if
a message is important to you but it's not included in the BlackBerry Priority Hub, you can add it.
View only your priority messages
In the BlackBerry Hub, do one of the following:
• Tap
> Priority Hub.
• If your Pinch Filter Criteria is set to Priority Messages, slide your fingers together to zoom in on your priority messages.
Tip: You can specify which messages are displayed when you zoom in. In the BlackBerry Hub, tap
>
> Display and
Actions. In the Pinch Filter Criteria drop-down list, select Priority Messages, Unread Messages, Flagged Messages, Draft
Messages, Meeting Invites, Sent Messages or Level 1 Messages.
Add a message to or remove a message from the BlackBerry Priority Hub
Adding messages to and removing messages from the BlackBerry Priority Hub helps your BlackBerry device learn which
messages to highlight as priority in the future.
1.
In the BlackBerry Hub, touch and hold a message.
• To add a message to the BlackBerry Priority Hub, tap .
• To remove a message from the BlackBerry Priority Hub, tap .
2.
In the dialog box, choose a reason why the message is or isn't important.
3.
Tap OK.
Change the types of messages that are marked as priority
By default, if you start a conversation, if the sender of a message has the same last name as you, or if a message is marked
with high importance, then those messages are included in the BlackBerry Priority Hub. You can turn off each of these
settings.
1.
In the BlackBerry Hub, tap
>
> Priority Hub.
2.
Turn off the Sender has the Same Last Name as Me, the Message Sent with High Importance, or the I Started the
Conversation switch.
Create a priority rule
You can create a rule so that messages that are sent from specific accounts, or with a specific subject, or with other
specific criteria are sent to your BlackBerry Priority Hub. You can also set a Level 1 alert for specific messages so that you
receive a custom notification when these messages are sent to you.
1.
Tap
>
> Priority Hub.
User Guide
BlackBerry Hub and email
69
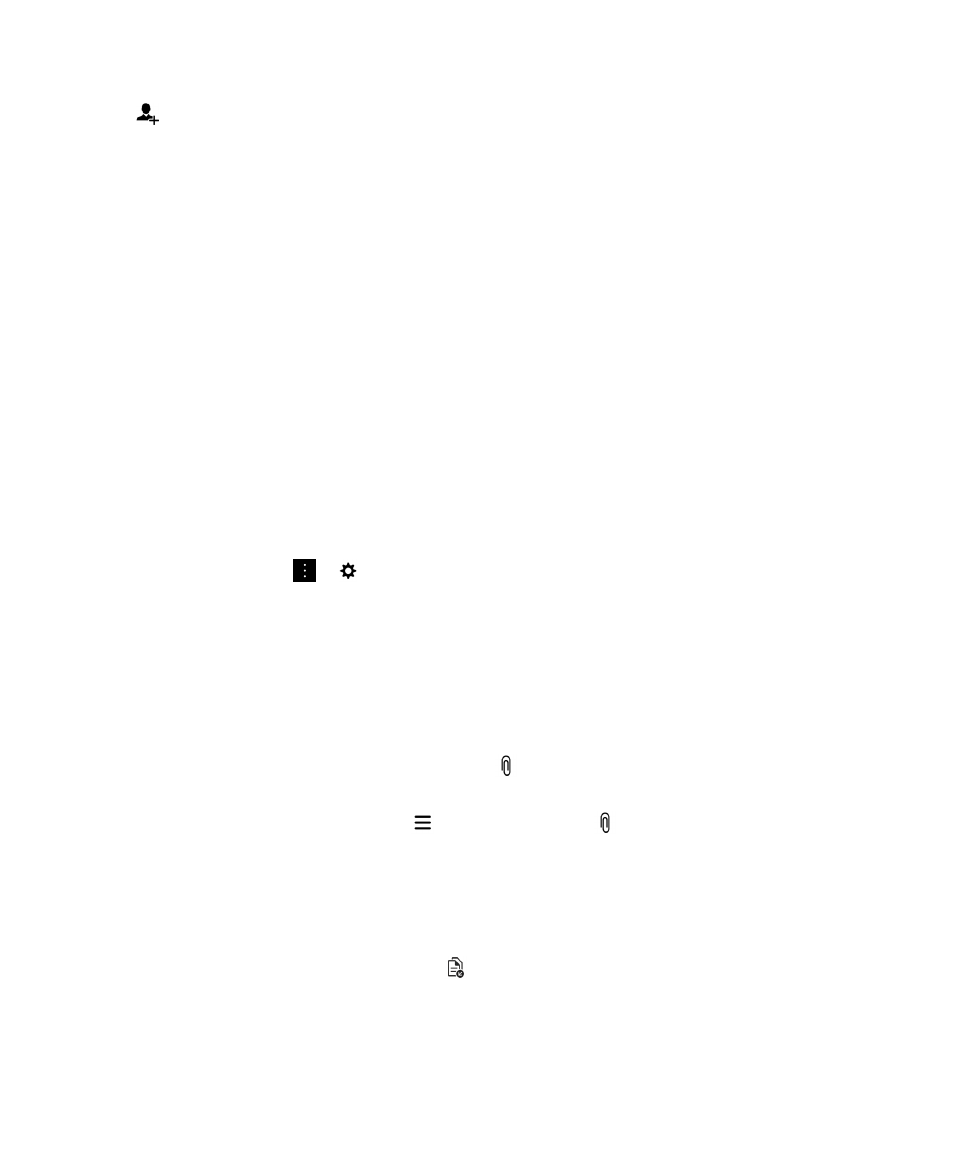
2.
Tap
.
3.
Do any of the following:
• To add a name to your rule, enter a name in the Filter Name field.
• To choose the account that the rule applies to, select an account in the Account drop-down list.
• To flag messages from a specific email address as priority, enter an email address in the From field.
• To flag messages sent to a specific email address as priority, enter an email address in the Sent to field.
• To flag messages with a specific subject as priority, enter a subject in the Subject field.
• To flag messages that are sent directly to you or that you are CCed on as priority, select the Sent Directly to Me or
the Cc: to Me checkbox.
• To flag messages with a specific importance as priority, in the Importance drop-down list, select an option.
• To set a Level 1 alert for your rule, select the Enable Level 1 Alert checkbox.
4.
Tap Create.
Note: Level 1 alerts override the existing notification settings. When you set Level 1 alerts, you are notified of Level 1
messages by a custom ring tone. The BlackBerry Hub displays Level 1 messages in red. To change your settings for Level 1
alert notifications, tap Level 1 Alerts Notification Settings.
Turn off the BlackBerry Priority Hub
1.
In the BlackBerry Hub, tap
>
> Priority Hub.
2.
Turn off the Priority Hub switch.