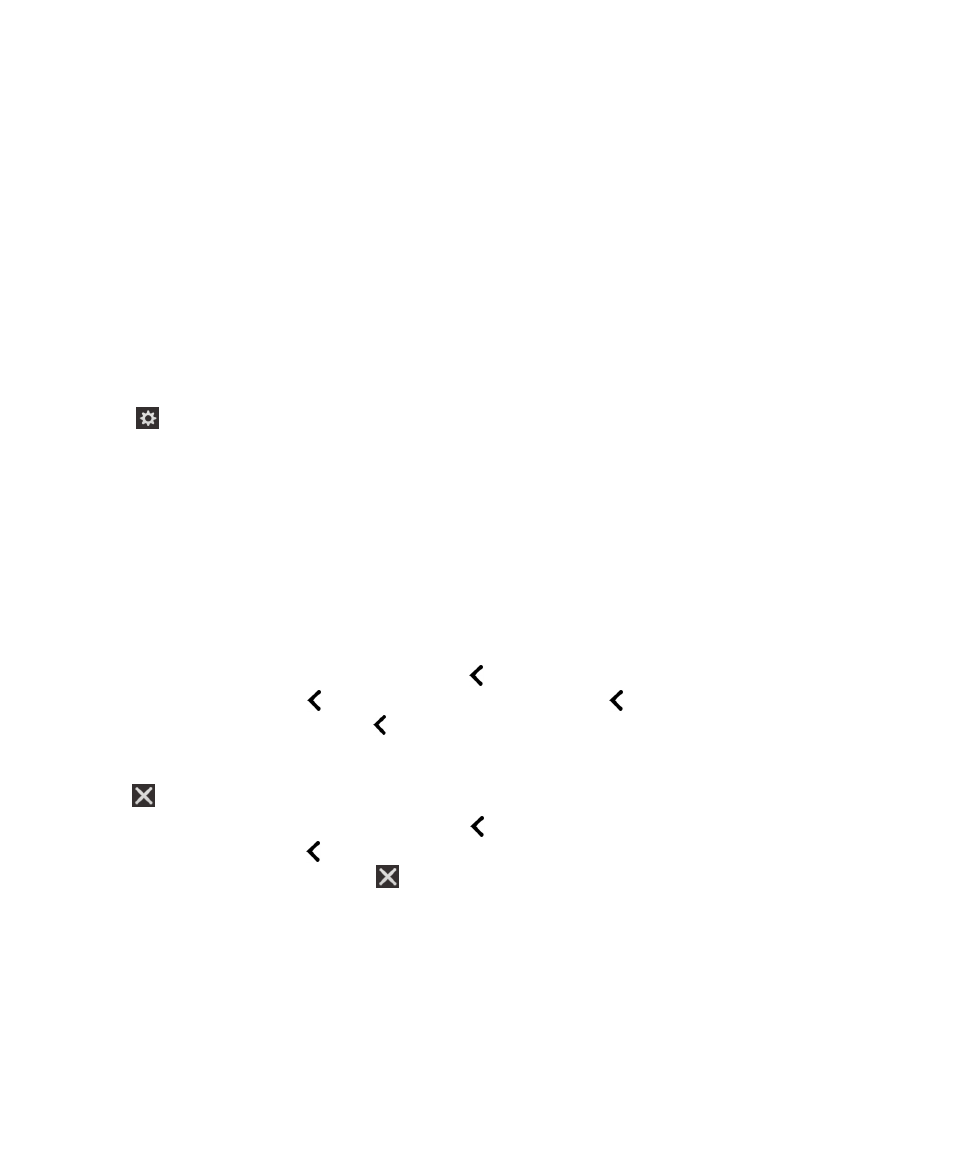
Turn on the BlackBerry Screen Reader using device settings
The first time you turn on the BlackBerry Screen Reader, the Help app automatically opens to help you learn about the
gestures you can use.
Tip:
If you don't want to see a verification message each time you turn on the BlackBerry Screen Reader from the device
settings, turn off the Confirmation Message option in the BlackBerry Screen Reader section of the device settings.
1.
On the home screen, swipe down from the top of the screen.
2.
Tap
Settings > Accessibility > Screen Reader.
3.
Turn on the Screen Reader switch.
4.
Do one of the following:
• Double-tap anywhere on the screen with two fingers to continue.
• Tap Cancel to close the dialog box without turning on the BlackBerry Screen Reader
5.
Close the BlackBerry Screen Reader settings in one of the following ways:
• If the BlackBerry Screen Reader is turned on, swipe up from the bottom of the screen to minimize the screen. If
your device has a trackpad, try not to touch it when you swipe up to unlock the screen. Swipe up from the left side
or right side of the trackpad. With the point of regard on the minimized app, double-tap with two fingers to close
the app.
• If the BlackBerry Screen Reader is turned on, tap
on the bottom left corner of the screen to set the point of
regard. Then, double-tap
to return to the Accessibility screen. Tap
on the bottom left corner of the screen
to set the point of regard. Then tap
on the bottom left corner of the screen again to return to the System
Settings screen. With the point of regard on the minimized app, double-tap with two fingers to close the app.
• If the BlackBerry Screen Reader is turned off, swipe up from the bottom of the screen to minimize the screen. Tap
to close the app.
• If the BlackBerry Screen Reader is turned off, tap
on the bottom left corner of the screen to return to the
Accessibility screen. Tap
again to return to the System Settings screen. Swipe up from the bottom of the
screen to minimize the screen. Tap
to close the app.