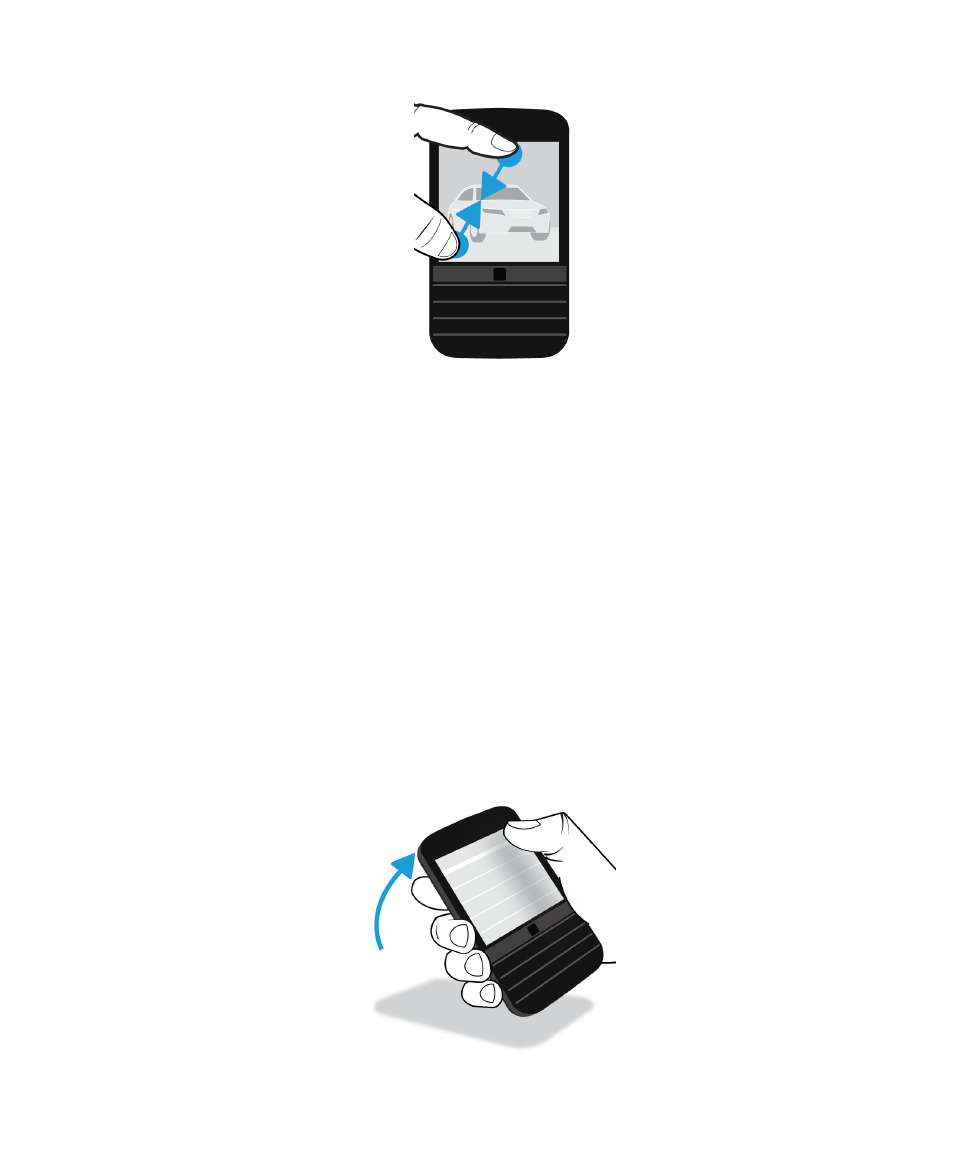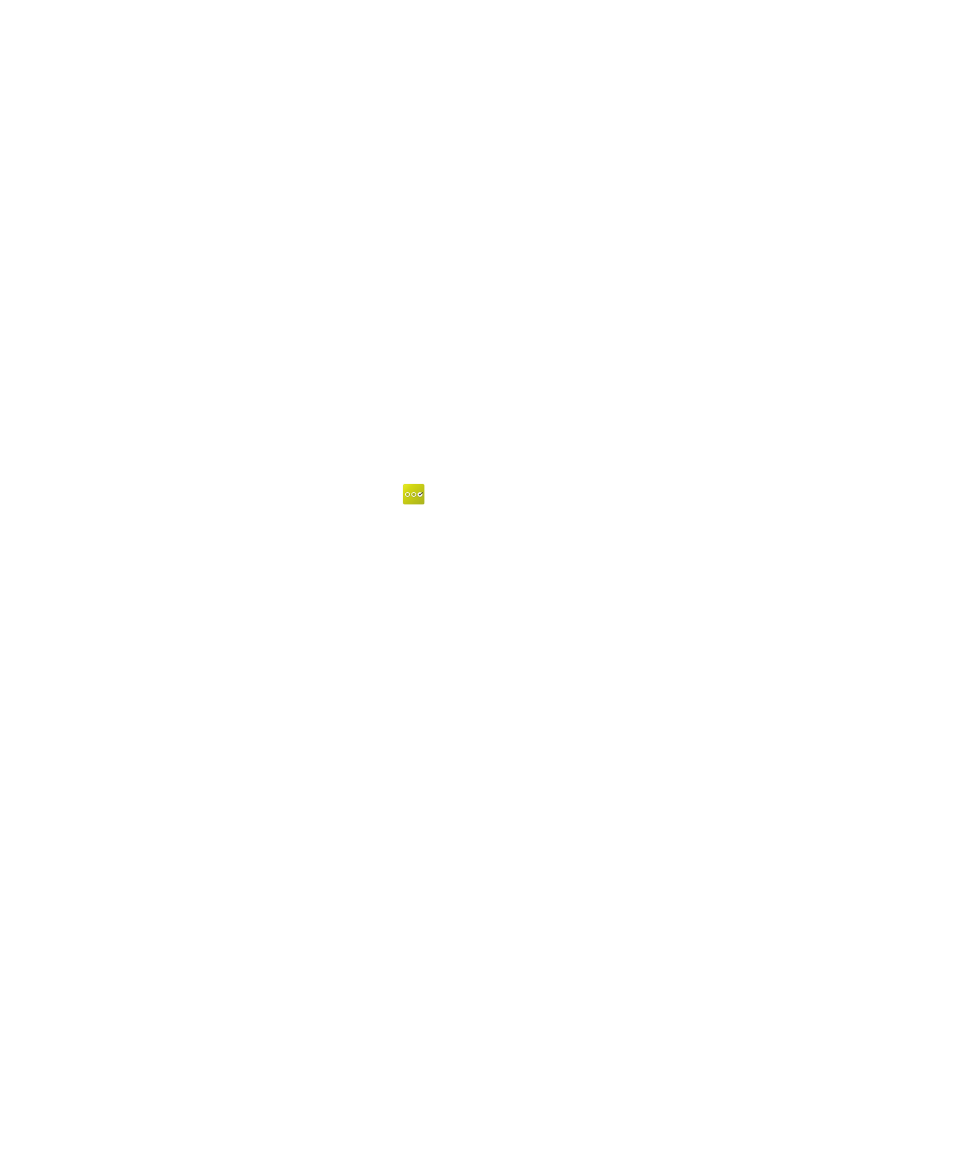
Using gestures
Take a moment to find out how to navigate your BlackBerry device using touch screen gestures.
Move around the home screen
To become familiar with the home screen, try using the following gestures.
1.
To get back to the home screen at any time, swipe up from the bottom of the screen. Avoid touching the trackpad
when you slide your finger up.
User Guide
Setup and basics
19
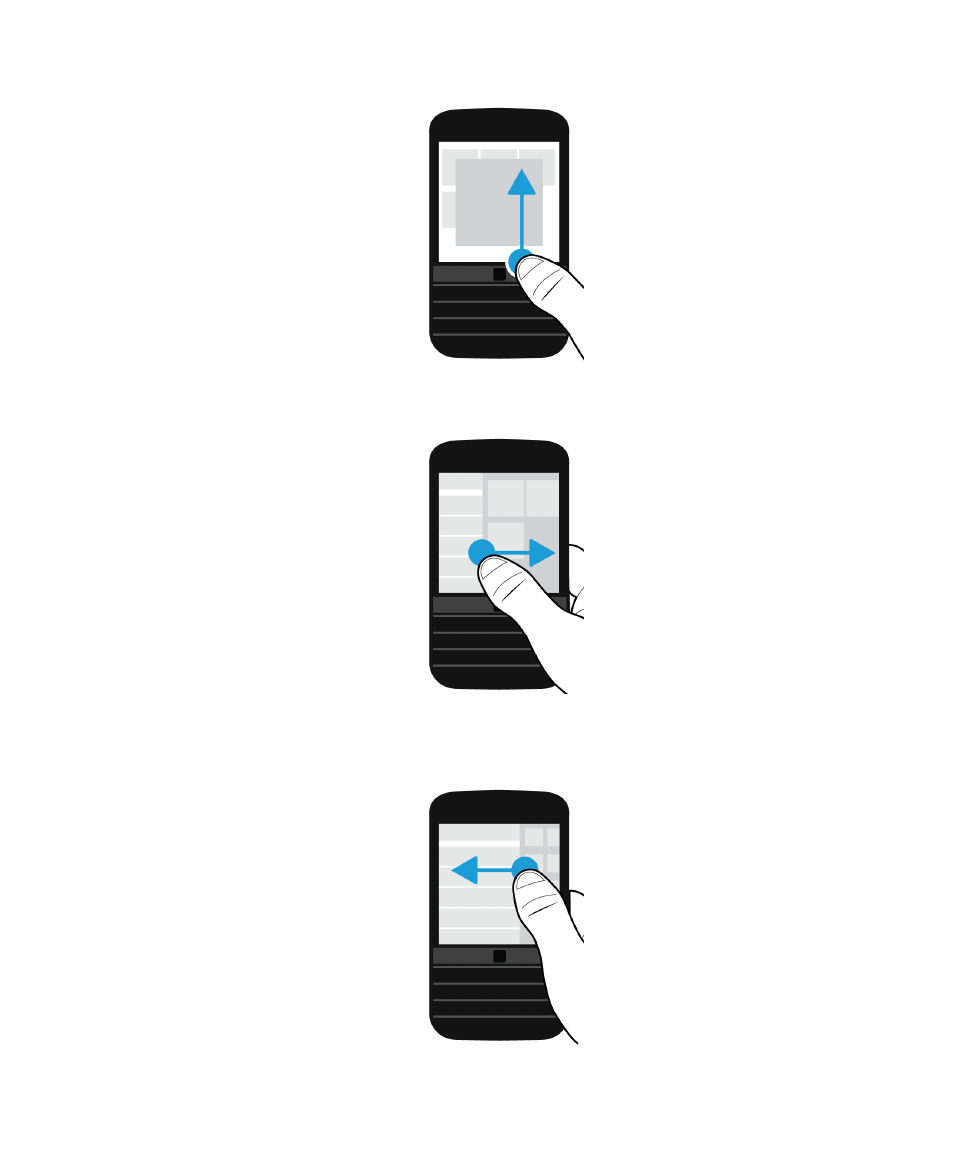
2.
To see your messages in the BlackBerry Hub, slide your finger from left to right.
3.
To see the apps that are open (if any), slide your finger from right to left. To see all your apps, continue sliding your
finger from right to left.
User Guide
Setup and basics
20
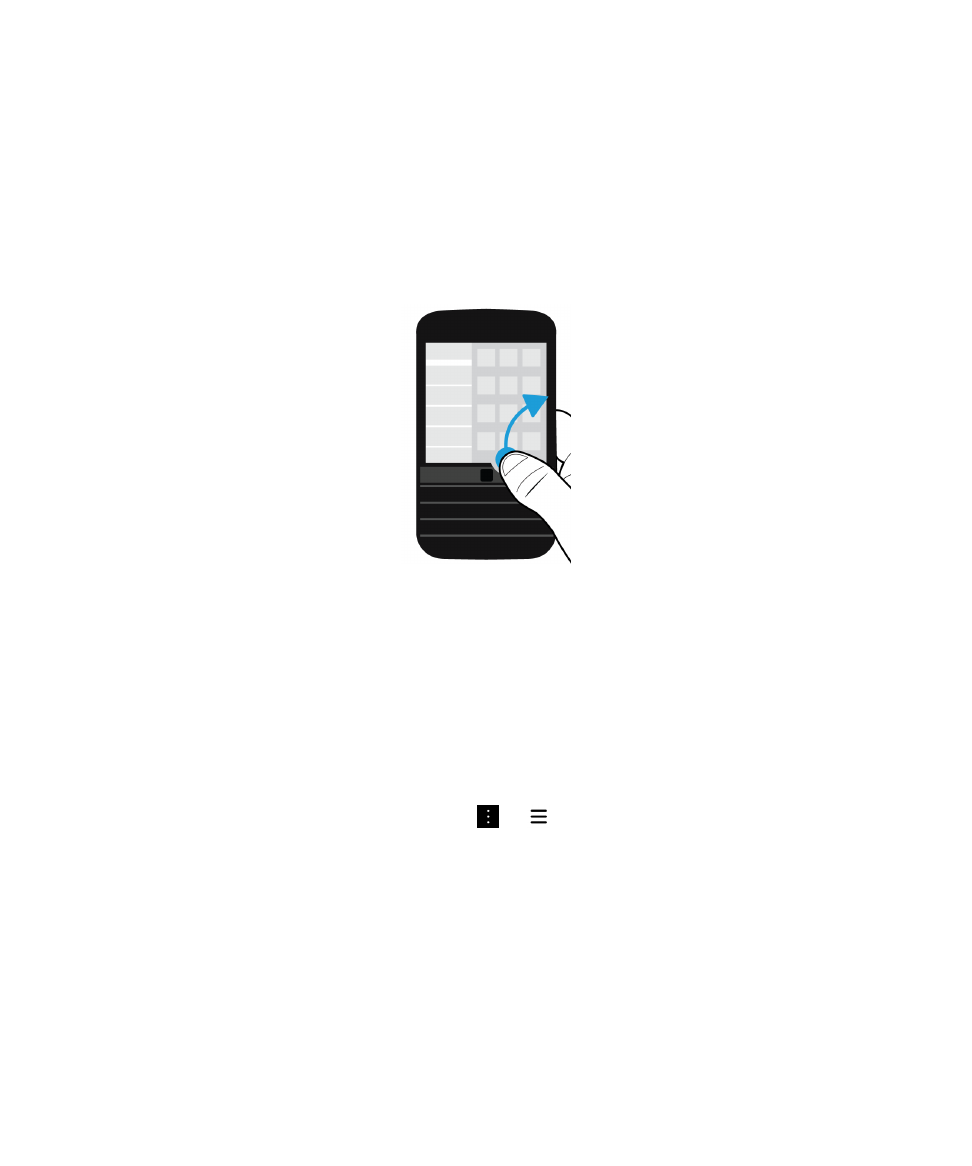
Peek at the BlackBerry Hub
To see your messages, you can peek at the BlackBerry Hub, or open it, from anywhere on your BlackBerry device.
From the bottom of the screen, slide your finger up and to the right. Avoid touching the trackpad when you slide your finger
up.
Tip: Keep your finger on the screen while you peek at the BlackBerry Hub. To go back to what you were doing, slide your
finger back down.
Show the menus
You can find features, options, and help by exploring the menus.
Do any of the following:
• To see more actions that you can perform in an app, tap
or
.
User Guide
Setup and basics
21
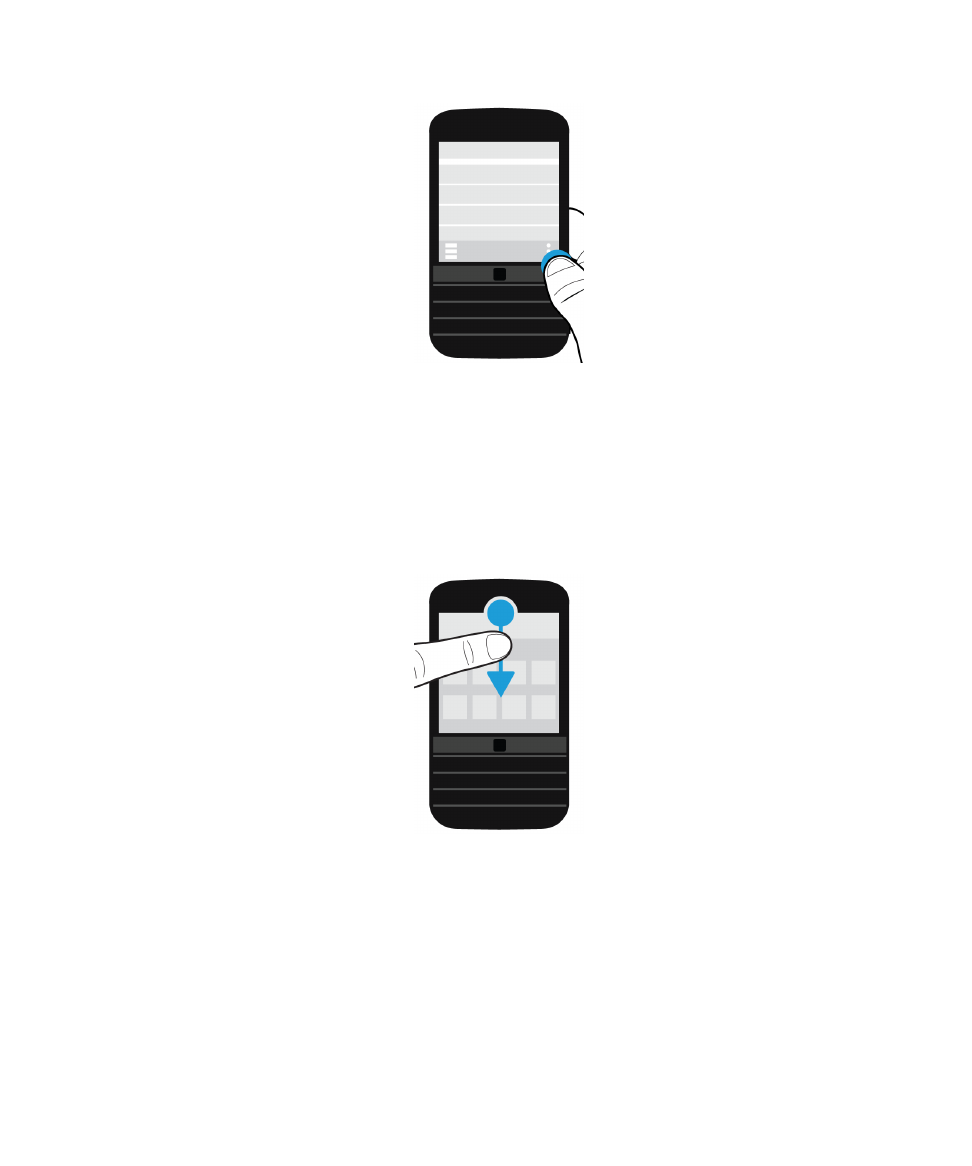
• To see more actions for a specific item, such as a song or picture, touch and hold the item.
Tip: To see the names of the icons that appear on the right side of the screen, touch and hold the icon. Slide your finger
off the icon to avoid selecting it.
• To find the settings and help for an app, swipe down from the top of the screen.
• To find the settings for the device, on the home screen, swipe down from the top of screen.
Note: In an app, to find the device settings, use two fingers and swipe down from the top of the screen.
User Guide
Setup and basics
22
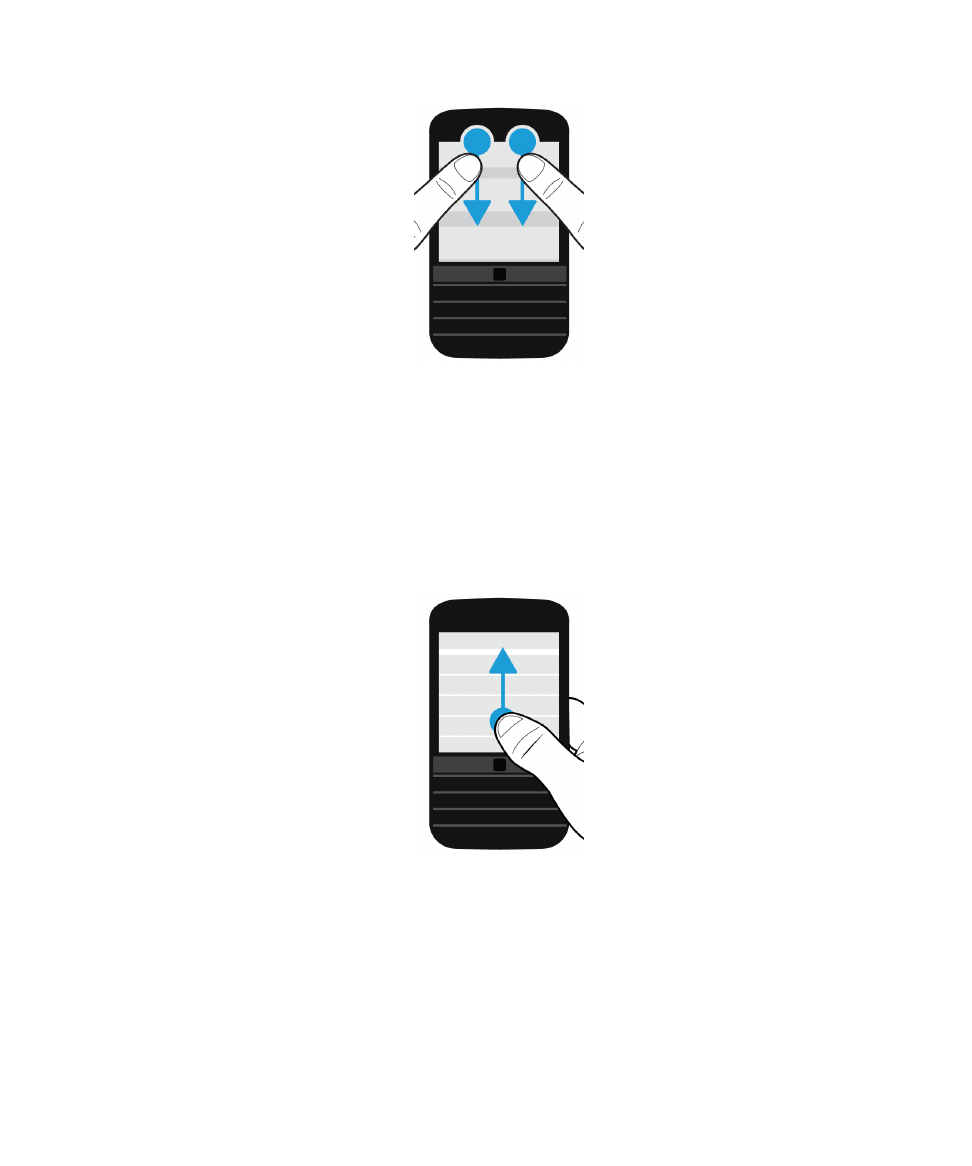
Scroll and move between items
Slide your finger to scroll through a list, pan a webpage, or move between pictures.
Do any of the following:
• To scroll, slide your finger up and down.
• To move between the BlackBerry Hub and your apps, slide your finger left and right.
User Guide
Setup and basics
23
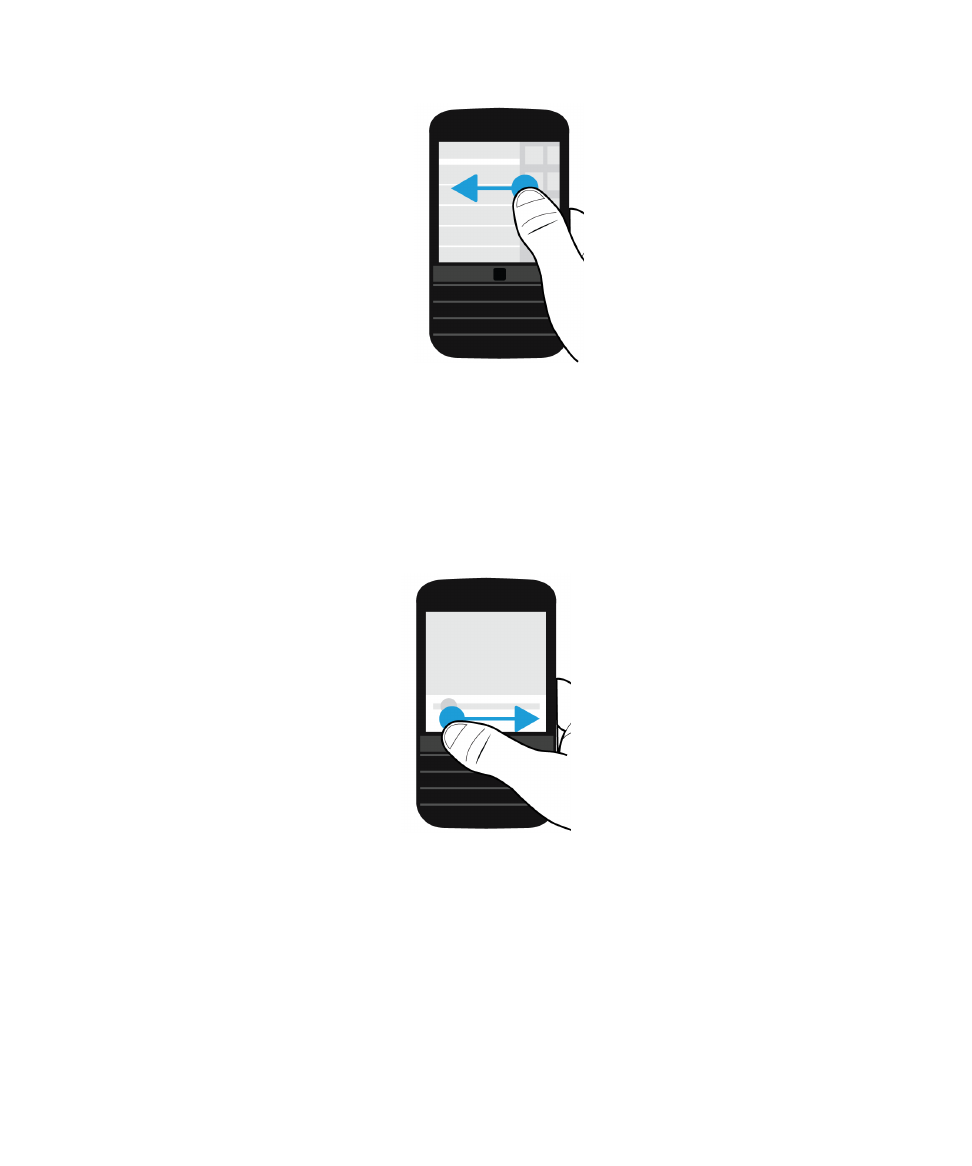
Use a slider
If a slider appears on your screen, you can use the slider to progress through a file, such as a song or video, or scroll
through multiple pages, such as the pages of an eBook.
On the slider, drag the slider handle.
Select items
Do any of the following:
• To select an item, simply tap it. If the item can be opened, it opens.
• To highlight an item without opening it, touch and hold the item.
User Guide
Setup and basics
24
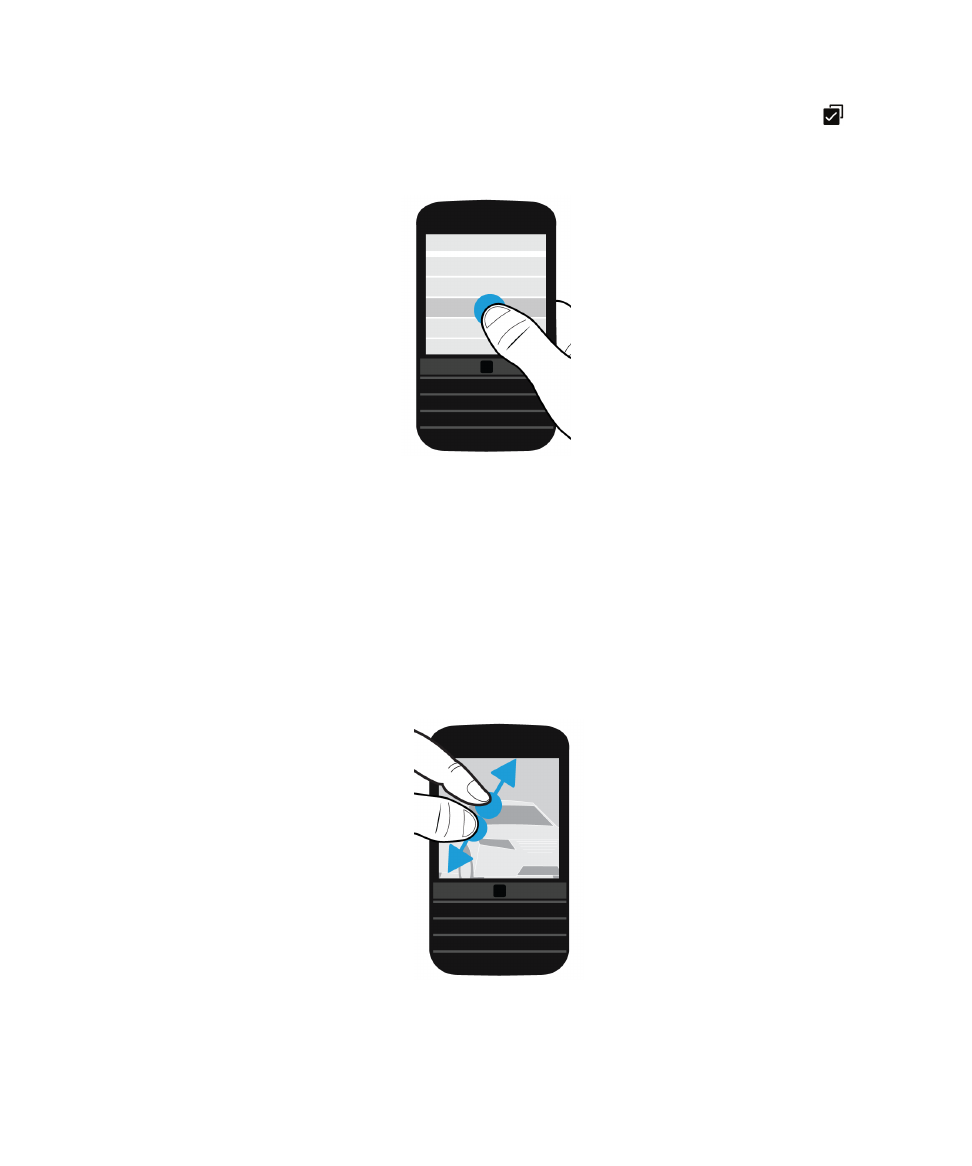
• To highlight multiple items, such as pictures or songs that you want to share, touch and hold one item. Tap
and tap
more items. To clear an item, tap it again.
Zoom in to or zoom out from the screen
If you want to see an image in more detail, or if you're having trouble reading words that are too small, you can magnify the
screen by zooming in. To see more of the screen, zoom out.
Do any of the following:
• To zoom in, slide your fingers apart.
• To zoom out, slide your fingers together.
User Guide
Setup and basics
25