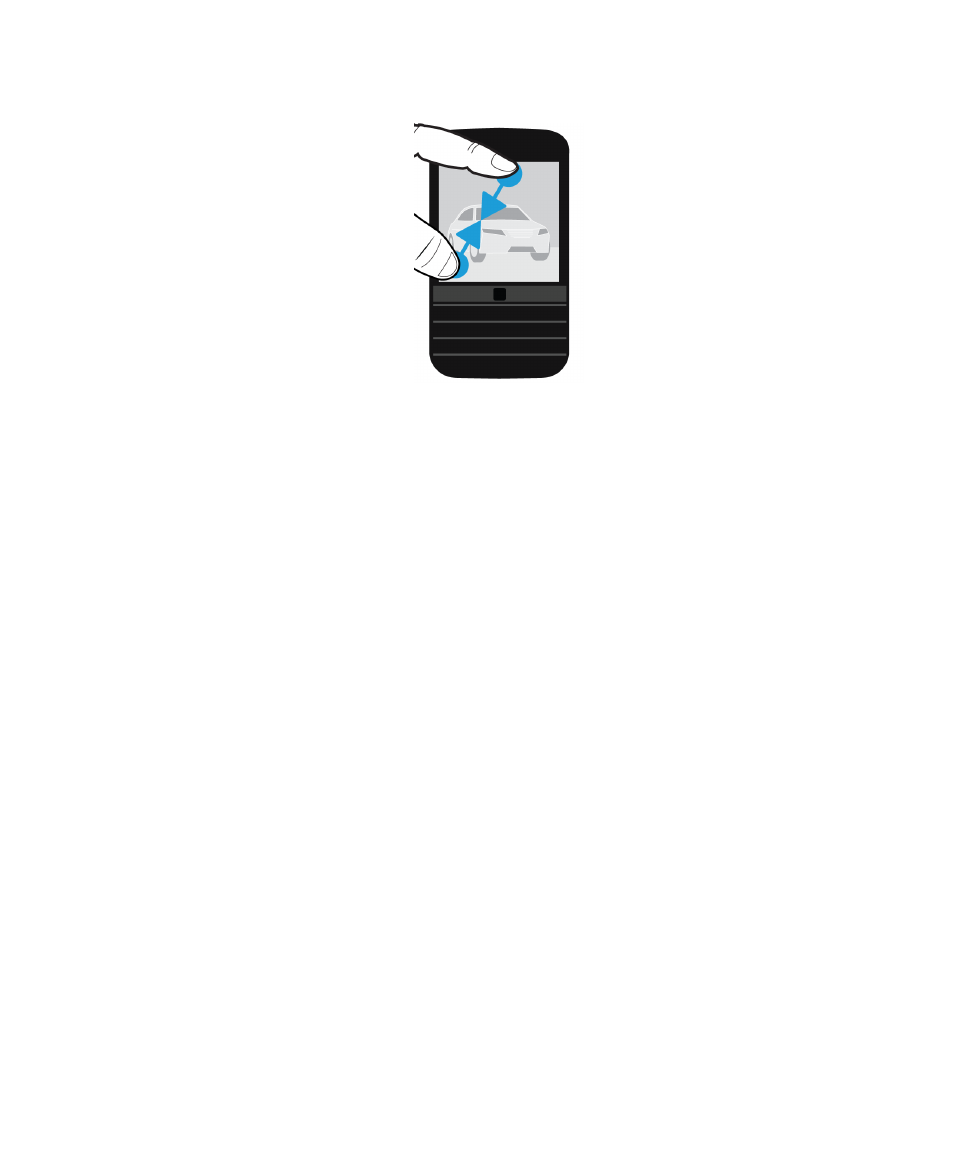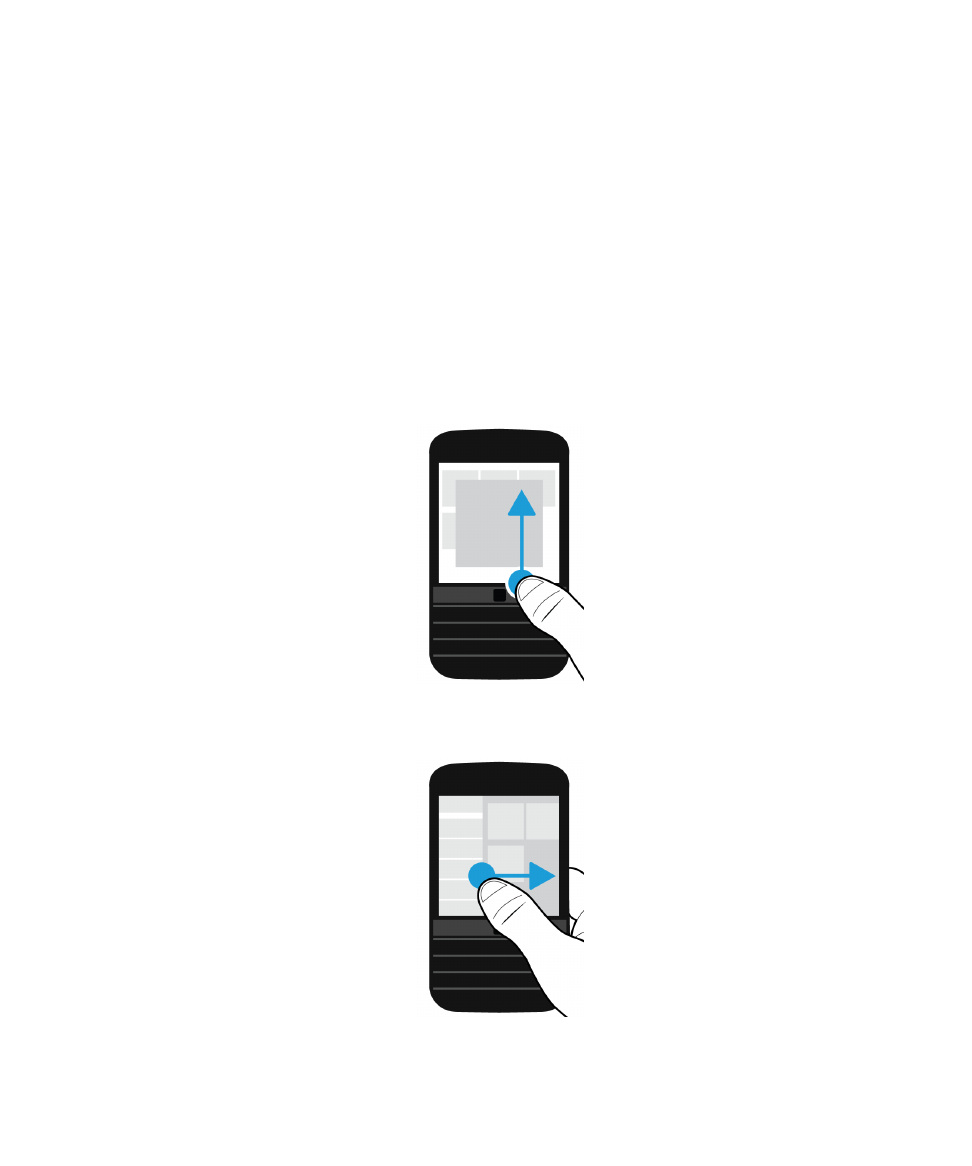
ジェスチャーの使用
タッチスクリーンジェスチャーを使って、
BlackBerry デバイスの動き方を確認してください。
ホームスクリーンを使ってみる
ホームスクリーンを使いこなすため、以下の操作を試してみてください。
1.
画面の下部から上方にスワイプすると、いつでもホームスクリーンに戻ることができます。
上へスワイプする
ときにトラックパッドに触れないようにしてください。
2.
指を左から右にスライドさせると、
BlackBerry Hub のメッセージを表示できます。
ユーザーガイド
設定と基本操作
20

3.
指を右から左にスライドさせると、開いているアプリを表示できます(ただしアプリを開いている場合)
。
指
を右から左にスライドし続けると、すべてのアプリを表示できます。
BlackBerry Hub を表示する
メッセージを表示するには、
BlackBerry Hub を BlackBerry デバイスのどこからでも表示または開くことができます。
画面の下から、指を右上にスライドさせます。
上へスワイプするときにトラックパッドに触れないようにしてくださ
い。
ヒント
: BlackBerry Hub で表示している間は、指を画面上に置いたままにします。 元の作業に戻るには、指を下にス
ライドします。
ユーザーガイド
設定と基本操作
21
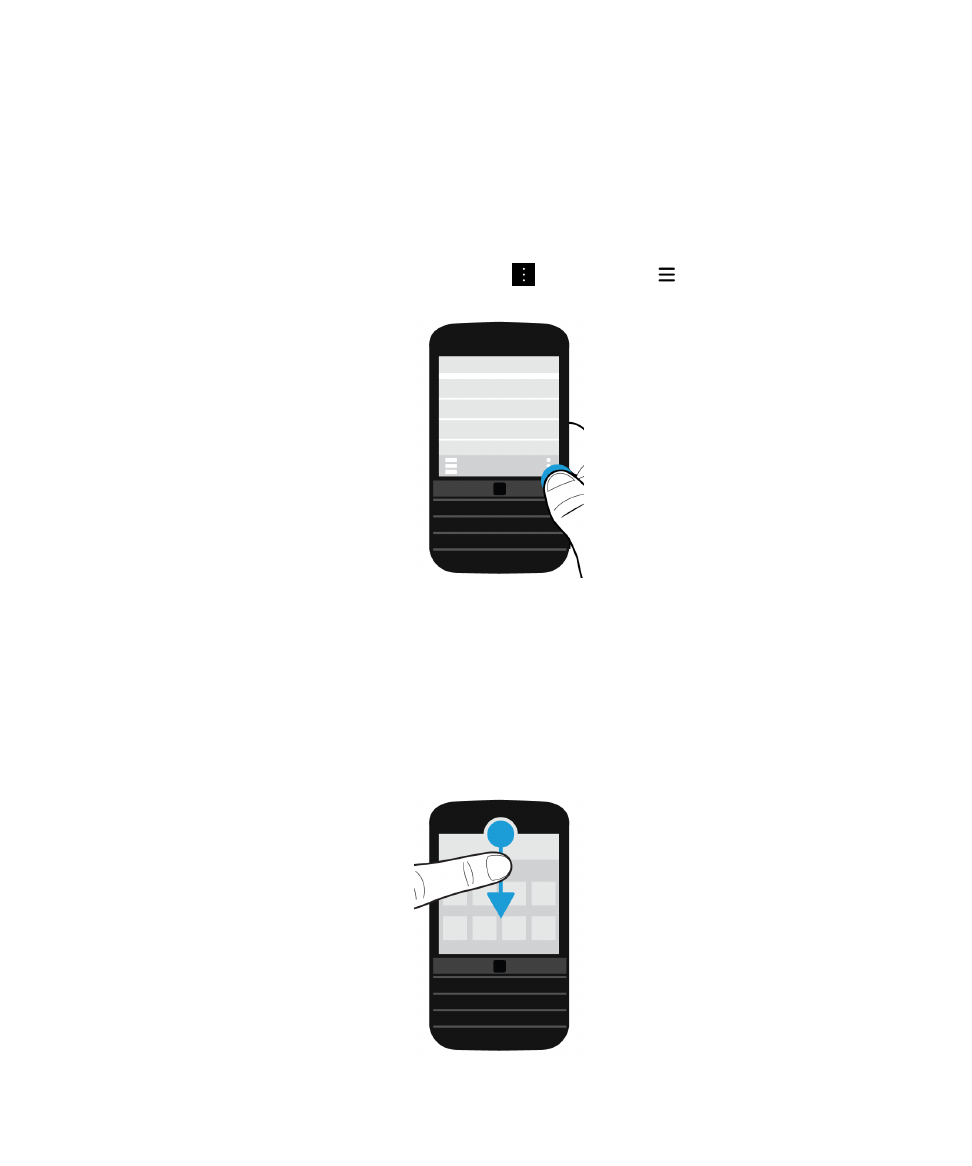
メニューの表示
メニューを開くと、機能、オプション、およびヘルプが表示されます。
次の操作のいずれかを実行します。
• アプリで実行できるその他のアクションを表示するには、
アイコンまたは
アイコンをタップします。
• 特定のアイテム(曲、画像など)に対するその他のアクションを表示するには、そのアイテムを長押しします。
ヒント
: 画面の右側に表示されるアイコンの名前を確認するには、アイコンを長押しします。 指をスライドさせて
アイコンから離れると、選択解除されます。
• アプリの設定およびヘルプを表示するには、画面の上部から下にスワイプします。
• デバイスの設定を探すには、ホームスクリーンで画面の最上部から下にスワイプします。
メモ
: アプリケーションで、デバイスの設定を表示するには、2 本の指で画面の上部から下にスワイプします。
ユーザーガイド
設定と基本操作
22
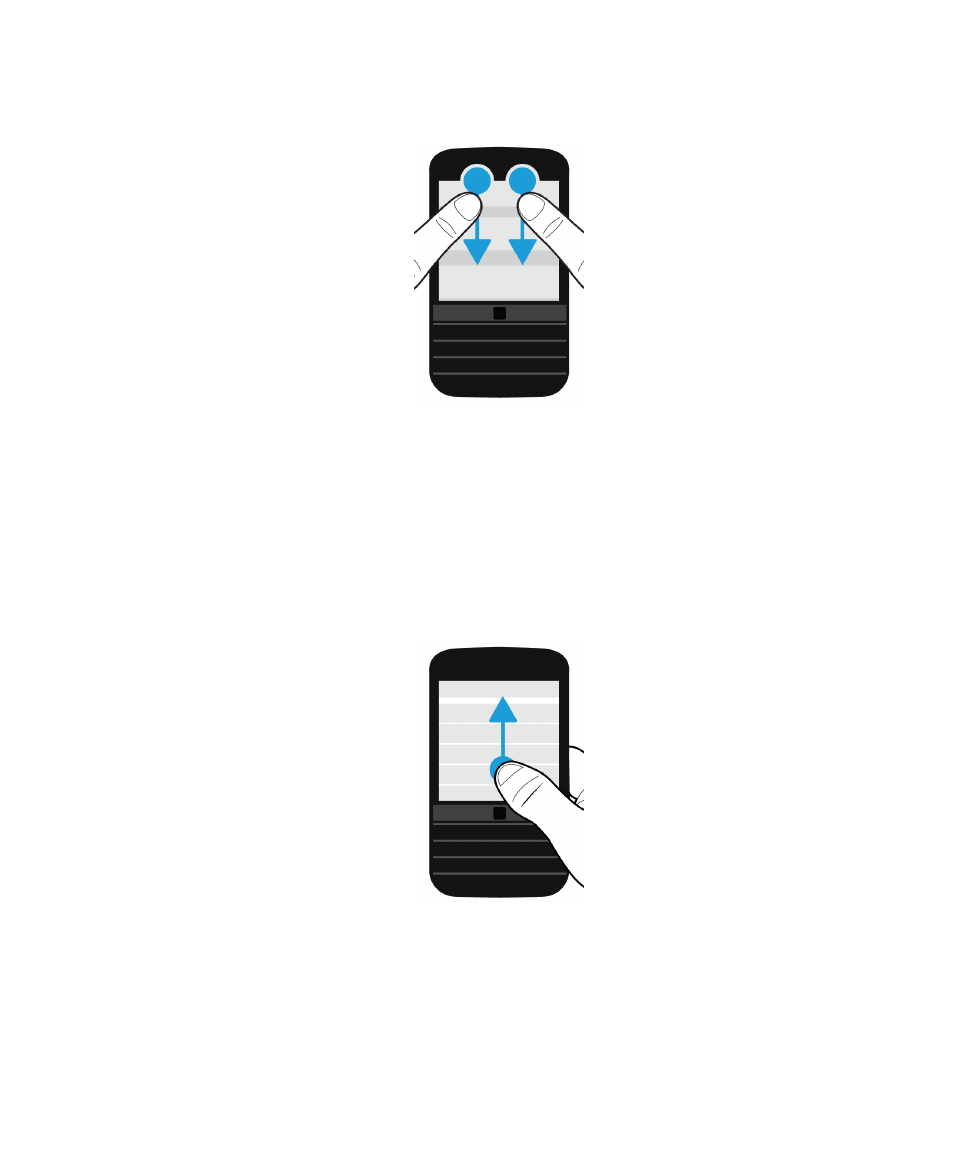
アイテム間をスクロールおよび移動する
指をスライドして、リストをスクロールしたり、
Web ページを閲覧したり、もしくは画像間を移動します。
次の操作のいずれかを実行します。
• スクロールするには、指を上下にスライドさせます。
• BlackBerry Hub とアプリケーション間を移動するには、指を左右にスライドさせます。
ユーザーガイド
設定と基本操作
23
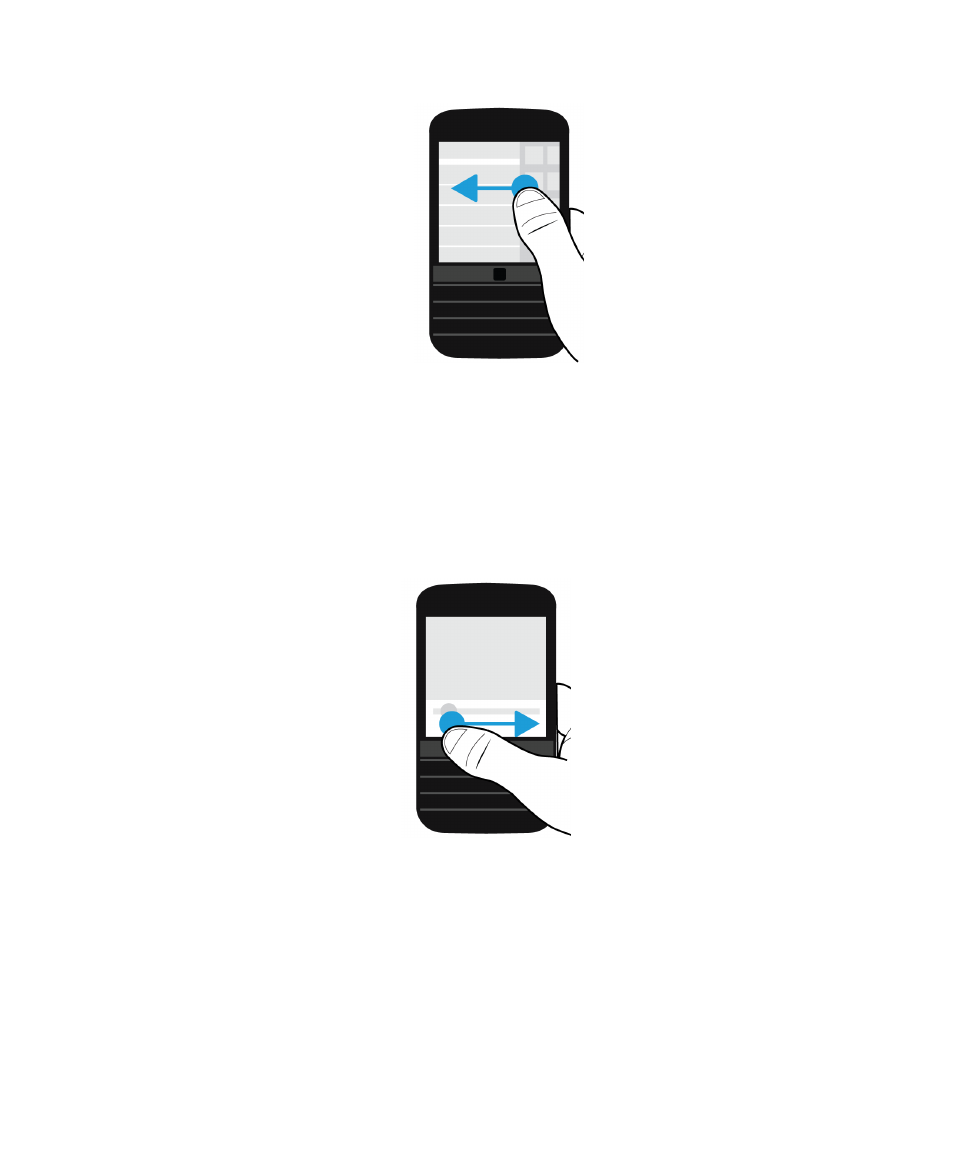
スライダーの使用
画面にスライダーが表示される場合は、スライダーを使用して曲やビデオなどのファイルを進行させる、または電子
書籍のページなどの複数ページをスクロールできます。
スライダー上でスライダーハンドルをドラッグします。
アイテムを選択
次の操作のいずれかを実行します。
• アイテムを選択するには、アイテムをタップするだけです。 アイテムを開くことができる場合、開きます。
• アイテムを開かずにハイライトするには、アイテムにタッチし続けます。
ユーザーガイド
設定と基本操作
24
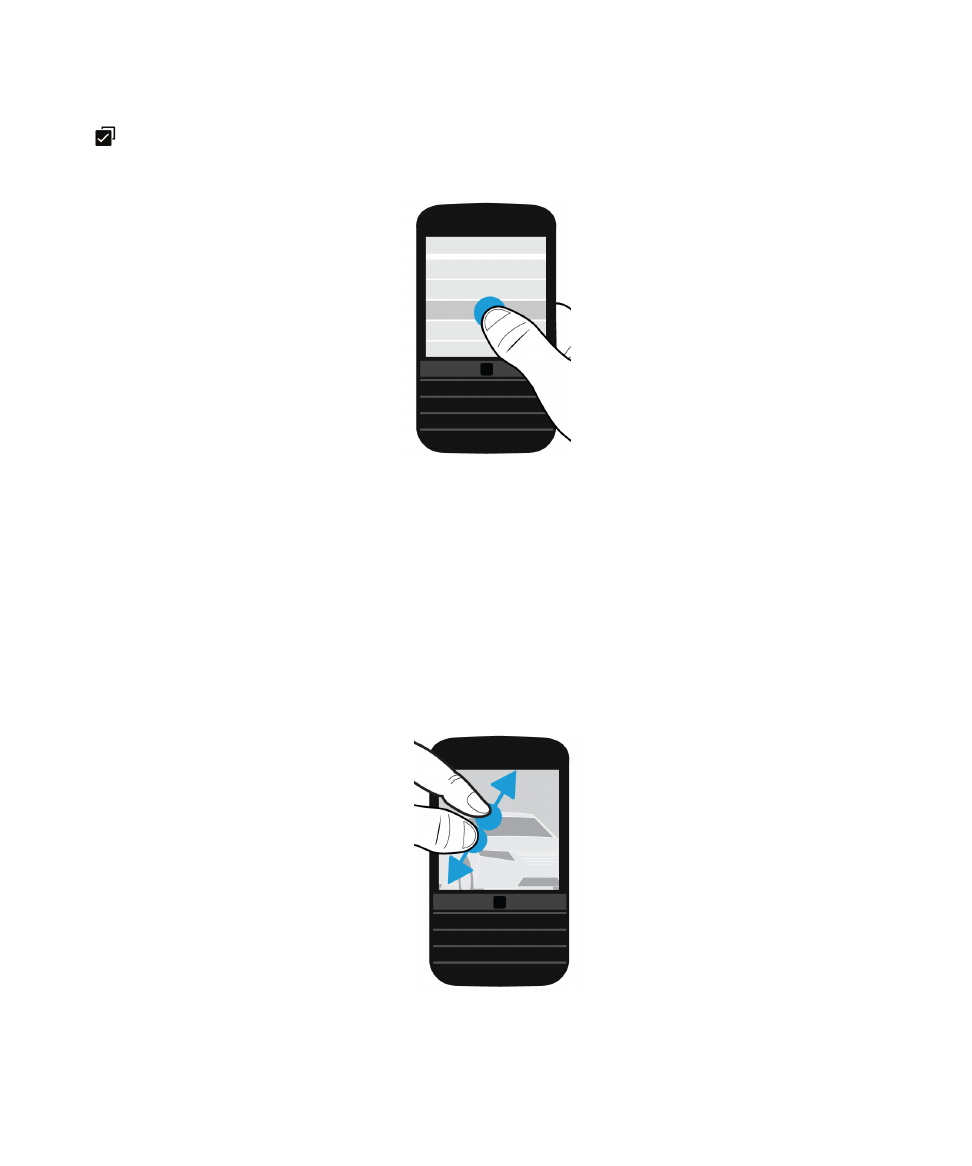
• 共有する画像、曲などの複数のアイテムをハイライトするには、1 つのアイテムをタップしたまま押さえます。
をタップし、他のアイテムをタップします。
アイテムの選択をクリアするには、再度タップします。
画面をズームインまたはズームアウトする
画像の詳細を拡大して表示する場合や、または文字が小さすぎて読めない場合は、ズームインして画面を拡大するこ
とができます。
画面全体を表示するには、ズームアウトします。
次の操作のいずれかを実行します。
• ズームインするには、指を離すようにスライドさせます。
• ズームアウトするには、指を近づけるようにしてスライドさせます。
ユーザーガイド
設定と基本操作
25