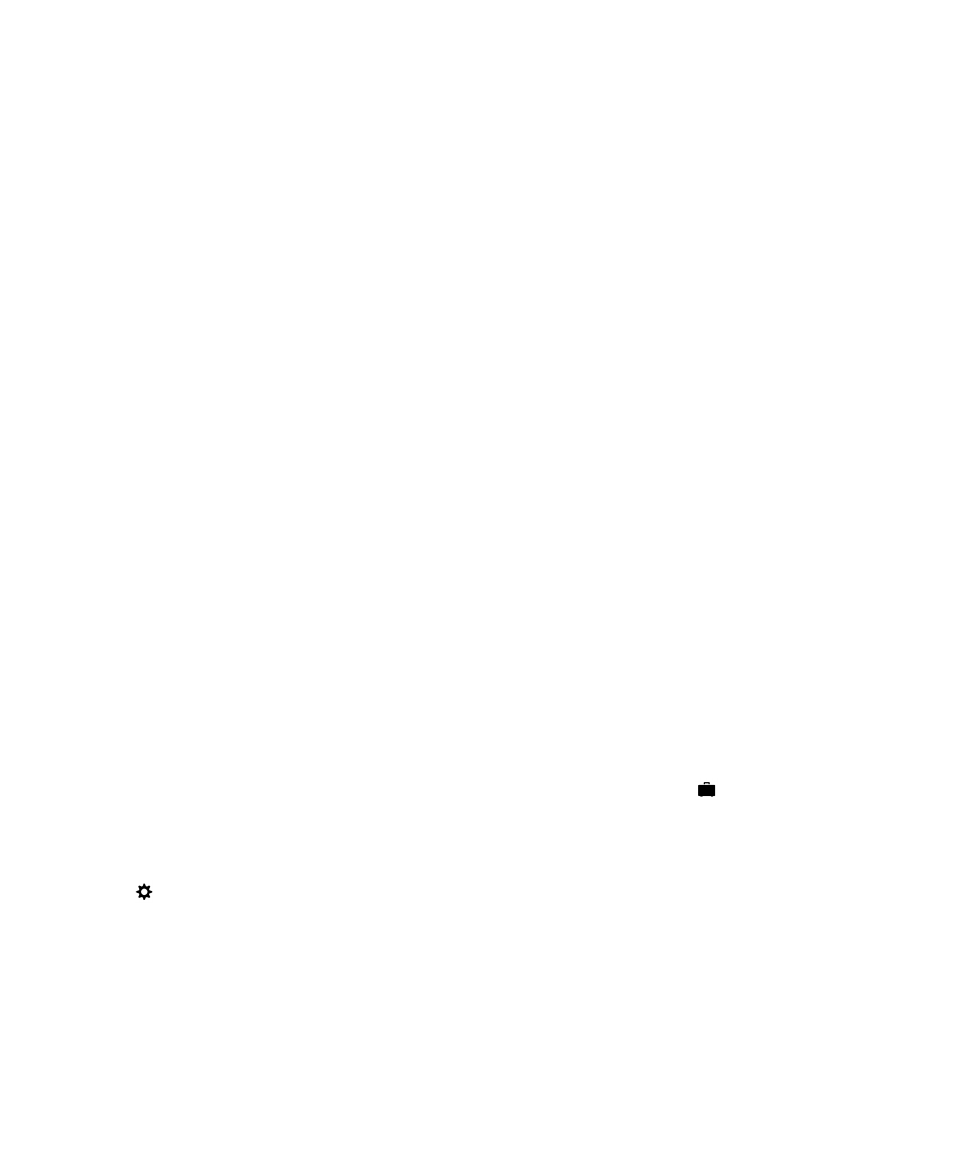
lý sự cố: BlackBerry Link
Tôi
không thể truy cập các tập tin trên máy tính của tôi
Để
truy cập các tập tin máy tính bằng thiết bị BlackBerry của bạn, BlackBerry Link phải được mở trên máy tính đã kết nối
vào
Internet.
Nếu
bạn không thấy máy tính của mình dưới dạng một nguồn trong ứng dụng Trình Quản lý Tập tin, hãy thử các bước sau:
1. Thu nhỏ ứng dụng Trình quản lý Tập tin và kiểm tra xem bạn không còn thấy biểu tượng
trên ứng dụng. Nếu bạn
nhìn
thấy biểu tượng này, hãy sử dụng ứng dụng Trình quản lý Tập tin trong vùng cá nhân của bạn.
2. Trên
màn hình chính, vuốt từ trên cùng của màn hình xuống.
3. Kiểm
tra rằng thiết bị của bạn đã được kết nối với mạng không dây.
4. Nhấn
Cài đặt.
5. Thực
hiện các bước sau:
• Trong mục BlackBerry ID, kiểm tra rằng bạn đã đăng nhập bằng cùng một BlackBerry ID như trên máy tính của
bạn.
• Nếu thiết bị của bạn được kết nối với một mạng di động thay vì mạng Wi-Fi, trong mục Kết nối thiết bị, hãy bật
khóa
chuyển Sử dụng mạng di động.
• Trong mục Kết nối thiết bị, hãy kiểm tra rằng khóa chuyển Cho phép kết nối đã được bật.
Hướng
dẫn sử dụng
Cài
đặt
229
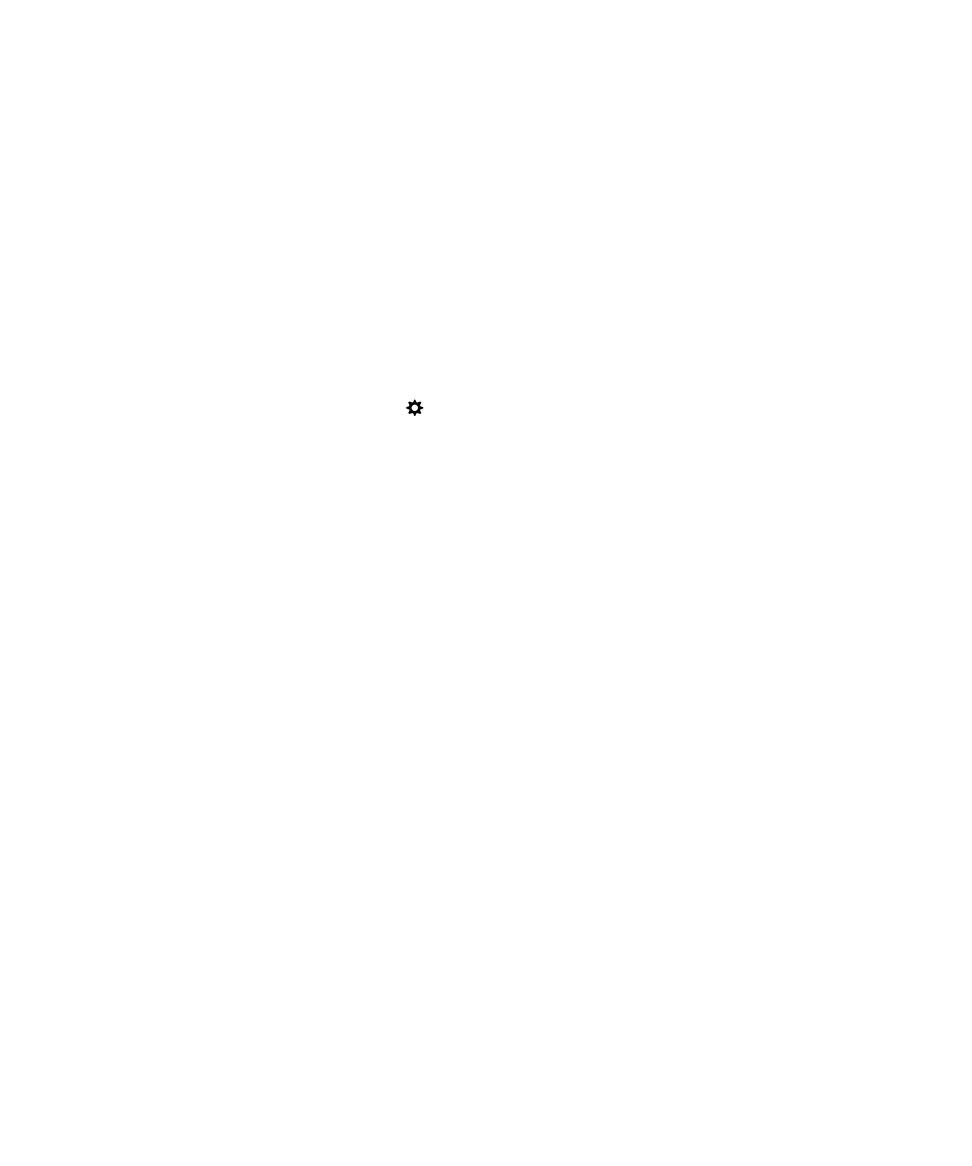
Nếu
bạn vẫn không thể thấy các tập tin trên máy tính của mình, hãy thử bất cứ thao tác nào sau đây:
• Kiểm tra máy tính của bạn đang được bật và không ở chế độ ngủ.
• Kiểm tra xem máy tính của bạn đã có kết nối Internet đang hoạt động.
• Xác nhận rằng bạn đã đăng nhập vào BlackBerry ID của mình trong BlackBerry Link.
• Kiểm tra rằng các tập tin bạn muốn truy cập đang ở vị trí được chỉ định trong BlackBerry Link.
• Một số mạng công ty hoặc mạng công cộng có thể ngăn bạn truy cập các tập tin trên thiết bị của bạn. Hãy thử kết nối
đến
một mạng khác và thử lại.
Tôi
không thấy thiết bị của tôi trong BlackBerry Link
Trên
thiết bị của bạn, hãy thử như sau:
• Vuốt xuống từ trên cùng của màn hình. Nhấn
Cài đặt. Trong mục BlackBerry ID, kiểm tra rằng bạn đã đăng nhập
bằng
cùng một BlackBerry ID như trên máy tính của bạn.
• Nếu thiết bị của bạn được kết nối với một mạng di động thay vì mạng Wi-Fi, trong mục Kết nối thiết bị, hãy bật khóa
chuyển
Sử dụng mạng di động.
• Trong mục Kết nối thiết bị, hãy kiểm tra rằng khóa chuyển Cho phép kết nối đã được bật.
Trên
máy tính của bạn, hãy thử như sau:
• Tạm thời tắt các ứng dụng đồng bộ hóa hoặc ứng dụng chống virus.
• Đăng xuất khỏi BlackBerry Link và đăng nhập lại.
• Cài lại tên người dùng và mật khẩu BlackBerry ID của bạn tại
www.blackberry.com/bbid
.
• Nếu bạn đang sử dụng phần mềm chống virus trên máy tính, hãy kiểm tra rằng tường lửa không chặn kết nối của bạn
với
BlackBerry Link.
Tôi
không thể tạo tập tin sao lưu chứa tất cả dữ liệu thiết bị của tôi
Hãy
thử các cách sau:
• Kết nối thiết bị BlackBerry của bạn với máy tính bằng cáp USB. Bạn không thể tạo tập tin sao lưu dữ liệu thiết bị của
mình
qua mạng Wi-Fi.
• Trên thiết bị, hãy xác minh rằng bạn đang đăng nhập vào BlackBerry ID của mình. Nếu bạn chưa đăng nhập,
BlackBerry
Link không thể sao lưu dữ liệu trong vùng cá nhân của bạn.
• Xác minh rằng bạn đã nhập mật khẩu trên thiết bị để mở khóa vùng công việc của bạn. BlackBerry Link không thể sao
lưu
dữ liệu trong vùng công việc của bạn nếu vùng công việc đang bị khóa.
• Nếu thiết bị của bạn được kích hoạt trên BlackBerry Enterprise Service 10, hãy xác minh với người quản trị rằng bạn
có
thể khôi phục dữ liệu vào thiết bị của mình.
Hướng
dẫn sử dụng
Cài
đặt
230
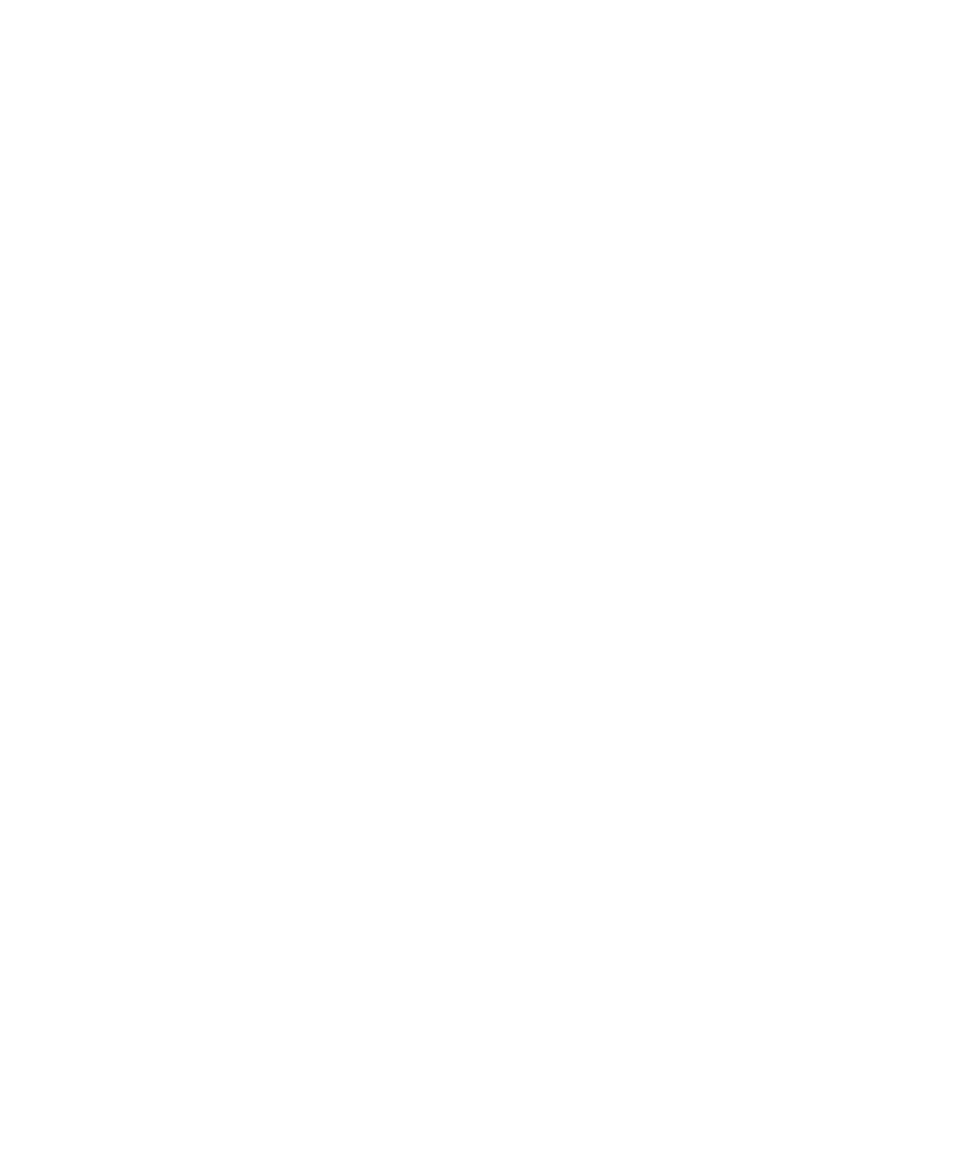
Tôi
không thể khôi phục tập tin sao lưu vào thiết bị của mình
Hãy
thử các cách sau:
• Kết nối thiết bị BlackBerry của bạn với máy tính bằng cáp USB. Bạn không thể khôi phục lại dữ liệu vào thiết bị qua
mạng
Wi-Fi.
• Trên thiết bị, hãy xác minh rằng bạn đang đăng nhập vào BlackBerry ID của mình. Nếu bạn chưa đăng nhập,
BlackBerry
Link không thể khôi phục dữ liệu vào vùng cá nhân của bạn.
• Xác minh rằng cùng một BlackBerry ID được sử dụng trên thiết bị để tạo tập tin sao lưu đang được sử dụng trên thiết bị
bạn
cố gắng khôi phục tập tin sao lưu vào. Trên thiết bị của bạn, hãy thử đăng nhập vào BlackBerry ID đang được liên
kết
với tập tin sao lưu đó.
• Nếu thiết bị của bạn được kích hoạt trên BlackBerry Enterprise Service 10, hãy xác minh rằng bạn đã nhập mật khẩu
trên
thiết bị để mở khóa vùng công việc của mình. BlackBerry Link không thể khôi phục dữ liệu vào vùng công việc của
bạn
nếu vùng công việc đang bị khóa.
• Nếu thiết bị của bạn được kích hoạt trên BlackBerry Enterprise Service 10, hãy xác minh với người quản trị rằng bạn
có
thể khôi phục dữ liệu vào thiết bị của mình.
Hướng
dẫn sử dụng
Cài
đặt
231
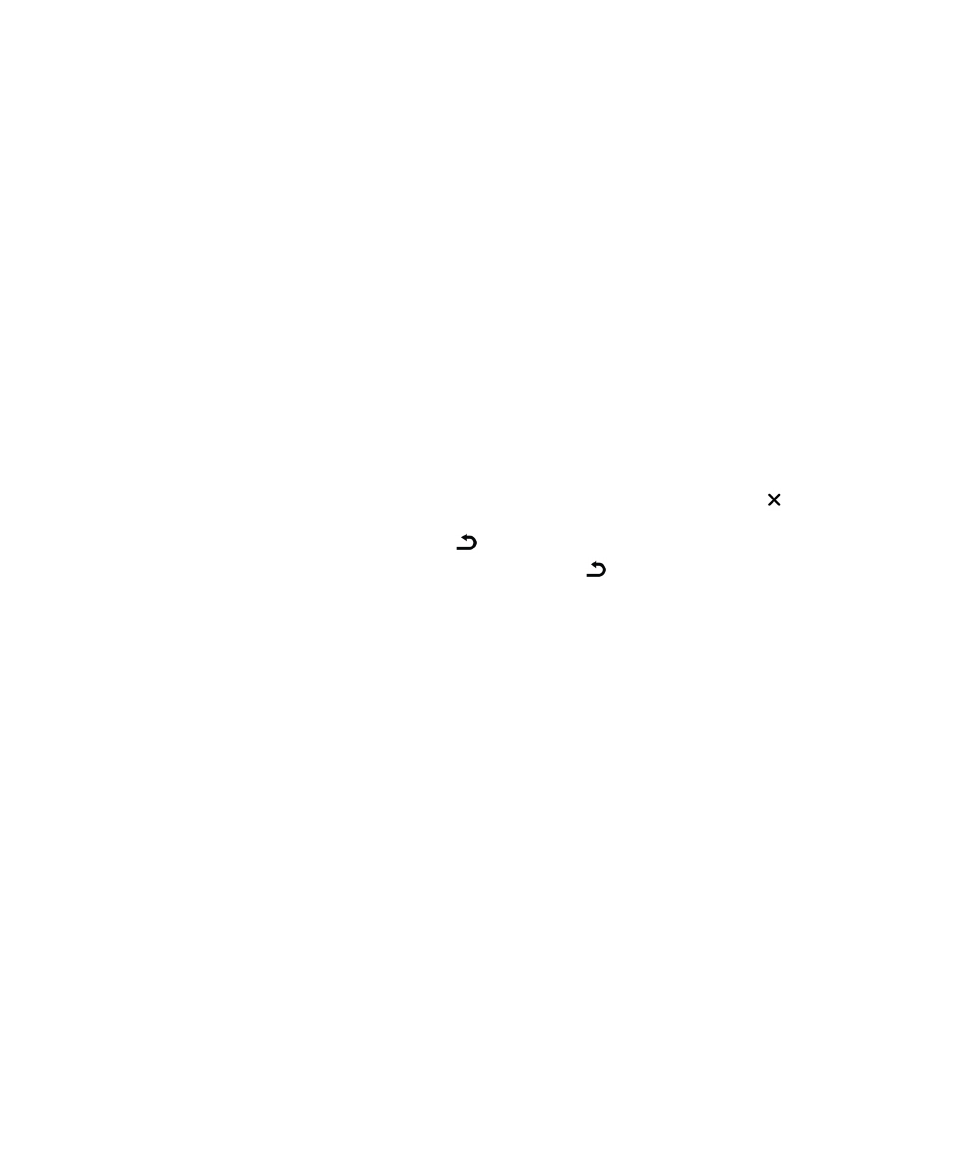
Ứng
dụng và tính năng
Tổ
chức ứng dụng
Rời
khỏi hoặc đóng một ứng dụng
Thay
vì đóng ứng dụng khi đã dùng nó xong, bạn có thể chạy đa nhiệm dễ dàng hơn bằng cách thu nhỏ ứng dụng. Bạn có
thể
thấy các ứng dụng đang mở được bố trí dưới dạng các Khung Hoạt động trên màn hình chính cũng như có thể nhấn vào
một
Khung Hoạt động để trở về ứng dụng đó toàn màn hình. Một khi đã thu nhỏ ứng dụng, bạn có thể đóng nó từ màn hình
chính.
1.
Để
thu nhỏ một ứng dụng, hãy vuốt từ phía dưới cùng của màn hình lên trên. Ứng dụng đó sẽ được sắp xếp dưới dạng
một
Khung Hoạt động trên màn hình chính.
2.
Để
đóng một ứng dụng sau khi đã thu nhỏ, trên màn hình chính, tại Khung Hoạt động, hãy nhấn .
Mẹo:
Bạn cũng có thể thu nhỏ ứng dụng bằng cách bấm
cho
tới khi ứng dụng đó được thu nhỏ. Sau khi ứng dụng đã
được
thu nhỏ, bạn có thể tô sáng ứng dụng đó trên màn hình chính rồi bấm
một lần nữa để đóng ứng dụng.
Di
chuyển một biểu tượng ứng dụng hoặc ứng dụng
đang
mở quanh màn hình chính
Bạn
có thể sắp xếp lại các biểu tượng ứng dụng hoặc ứng dụng đang mở trên màn hình chính để chúng nằm ở bất cứ nơi
nào
bạn muốn. Ví dụ, nếu thuận tay phải, bạn có thể sắp xếp các ứng dụng thường xuyên sử dụng của mình ở bên phải
màn
hình. Sau đó, khi sử dụng thiết bị BlackBerry bằng một tay, sẽ dễ dàng hơn để mở các ứng dụng đó.
1.
Trên
màn hình chính, hãy chạm và giữ một biểu tượng ứng dụng hoặc ứng dụng đang mở cho đến khi tất cả các biểu
tượng
hoặc ứng dụng đang mở bắt đầu nhấp nháy.
2.
Kéo
biểu tượng hoặc ứng dụng đến một vị trí khác trên màn hình chính và bỏ ngón tay ra.
Hướng
dẫn sử dụng
Ứng