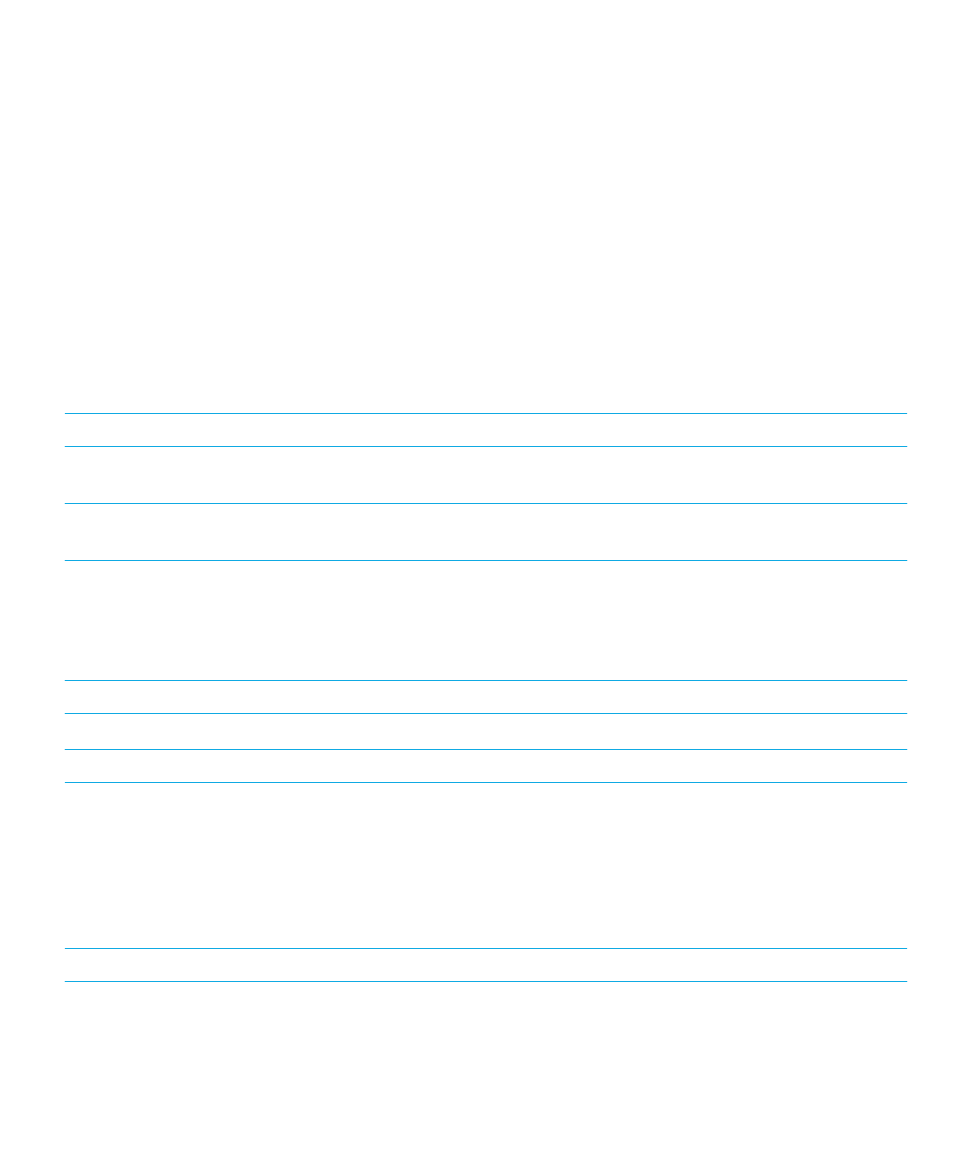
BlackBerry Screen Reader 的手势
如果
BlackBerry 设备有触控板,则可在触控板和触摸屏上使用 BlackBerry Screen Reader 手势。
备注
: BlackBerry Screen Reader 打开后,您就只能在触控板上使用 BlackBerry Screen Reader 手势。
快速任务模式的手势
在快速任务模式中,您可以更改设置并使用
BlackBerry Screen Reader 功能。 进入快速任务模式后,屏幕上会显示可用
任务列表,完成任务需要
3 秒钟时间。 如果您没有完成任务,BlackBerry 设备会关闭模式,通过短暂的振动提醒您。
要访问快速任务模式,使用一根手指向下滑动,然后向右滑动。
任务
手势
更改语音音量
用一根手指向上滑动以提高音量。
用一根手指向下滑动以
降低音量。
更改语速
用一根手指向左滑动以降低语速。
用一根手指向右滑动以
提高语速。
重新播放上次项目
备注
: 您可使用复述功能,收听上次说出的最后 10 个项
目
。
两根手指向上滑动。
逐个字母拼写上次项目
两根手指向下滑动。
使用拼音字母拼写上个项目(例如
Alpha、Bravo 等)。
两根手指向下滑动并按住可拼出上个项目的发音。
打开或关闭暗屏模式
用两根手指点按一次。
设备导航手势
在
BlackBerry Screen Reader 应用程序中,从屏幕边缘开始的手势与所有其他应用程序中的手势一样(例如从屏幕顶部
向下滑动可访问“设置”,或从屏幕底部向上滑动可最小化某个应用程序)。
但如果 BlackBerry Screen Reader 已打
开,则可使用其他手势帮助导航。
任务
手势
设置并阅读关注点
用手指点按关注点。
用户指南
设置
187
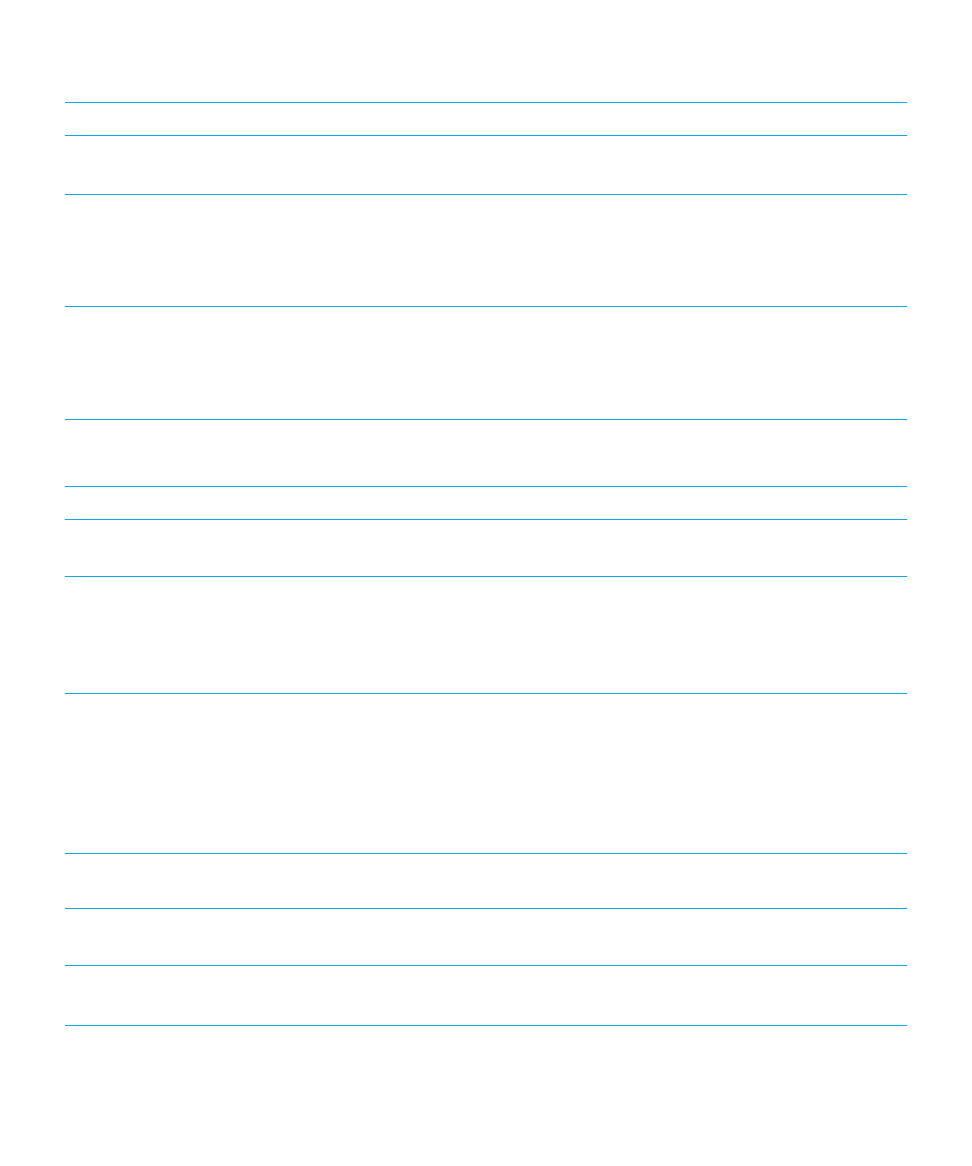
任务
手势
关注点可以是字段、按钮、选择区、链接、应用程序、段
落、句子、单词、标题、图片或任何其他屏幕元素。
访问发现模式
在发现模式中,您可以查找并与关注点(如字母、单词、
按钮、链接、菜单项和图片)互动。
这些关注点会突出显
示。
用一根手指按住关注点,然后移动手指。
将关注点设为您
手指下的对象。
说出屏幕上关注点的位置。
用两根手指点按屏幕一次。
如果不清楚屏幕上当前位置,此手势可用作“我在哪里”
的定位器。
BlackBerry Screen Reader 会读出描述、关注
点的位置以及应用程序名称。
激活关注点
激活关注点后,即表示您要与这部分显示屏进行互动。
用手指点按两下关注点。
长按
双击并按住。
移至下一个或上一个关注点
向右滑动一根手指可前往下一个关注点。
向左滑动一根手
指可前往上一个关注点。
平移或滑动列表
两根手指向上滑动以向顶部滚动。
两根手指向下滑动以向
底部滚动。
此操作将设置新的关注点。
音频提示滚动操作完成时,
BlackBerry Screen Reader 会
更新关注点,以便从新位置继续阅读。
在选择器上设置字段
备注
: 选择器是一个包含多个选项的选项选择工具。 例
如,日期选择器中存在多列,可选择工作日、日期和月选
项。
双击可展开选择器。
向上或向下轻弹可在选择器的各列中
找到正确值。
向左或向右轻弹可选择不同列。
音频提示会指示您位于选择器的第一列还是最后一列。
BlackBerry Screen Reader 会更新关注点,并读取每列的
默认选择。
例如,在日期选择器中,默认选项通常是当
天。
转至页面、列表、文本部分、文本字段或显示区域的顶部
或开头
用两根手指向上滑动并按住可前往页面、列表、文本部分
的顶部或文本字段的开头。此操作会设置新的关注点。
转至页面、列表、文本部分、文本字段或显示区域的底部
或末尾
用两根手指向下滑动并按住可前往页面、列表或文本部分
的底部或文本字段的末尾。
此操作将设置新的关注点。
进入文本导航模式
点按以标记文本字段的关注点。
用两根手指双击即可进入
文本导航模式。
光标会放在文本字段的开头。
用户指南
设置
188
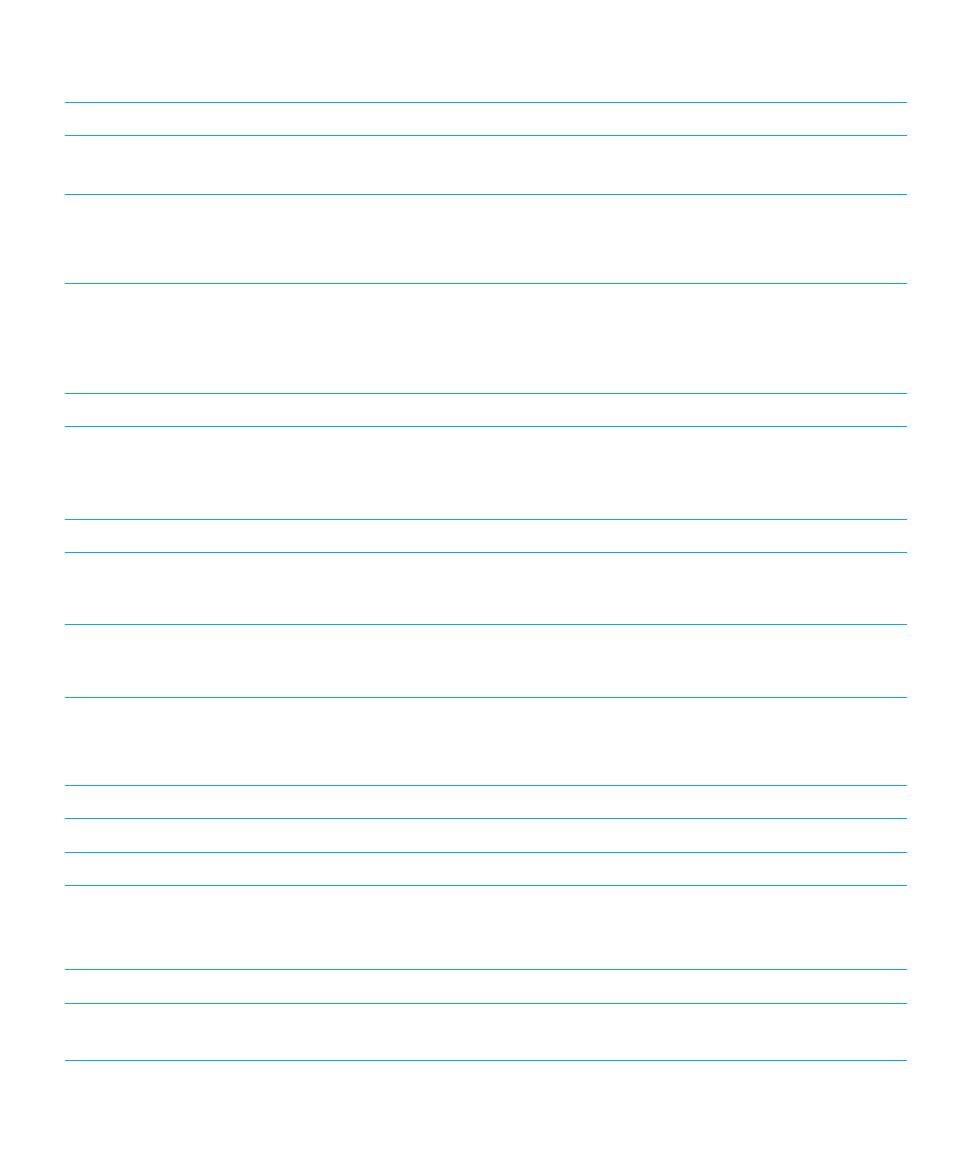
任务
手势
更改滑块值
找到滑块上的关注点,用一根手指向上滑动以提高滑块
值。
用一根手指向下滑动可降低滑块值。
移动到上一个或下一个文本部分或网页内容
文本部分可以是字符、单词、行、句子或段落。
网页内容
可以是标题或链接。
在文本导航模式中,向左滑动手指可前往上一个文本或网
页内容部分。
向右滑动手指可前往下一个文本或网页内容
部分。
设置文本块的大小
文本块可以是字母、单词、行、句子、段落、或网页的标
题或链接。
文本块大小用于识别在文档、网页内容或其他
文本中前后可跳过的距离。
在文本导航模式下,向上滑动手指可增加大小。
在内容中
向下滑动手指可减小大小。
左移、右移、上移或下移
使用三指手指向左、向右、向上或向下滑动。
停止
BlackBerry Screen Reader 阅读
使用手指向下滑动,然后向左滑动。
BlackBerry Screen Reader 阅读页面文本时,关注点停留
最后的阅读项目,便于从停止位置继续阅读。
执行应用程序的默认操作
用两根手指双击。
阅读时间和日期
备注
: 即使不显示状态栏,亦可在任意屏幕使用该手势。
使用一根手指快速下滑,然后向上滑动。
阅读状态栏信息(包括电量和网络连接)
备注
: 即使不显示状态栏,亦可在任意屏幕使用该手势。
使用一根手指快速上滑,然后向下滑动。
BlackBerry 日历 的手势
任务
手势
转至下一天、周或月
使用三根手指向右滑动。
转至前一天、周或月
使用三根手指向左滑动。
主屏幕的手势
任务
手势
最小化应用程序并显示最小化的应用程序
从感应框底部向上滑动。
此手势与其他应用程序中所用的
手势相同。
用户指南
设置
189
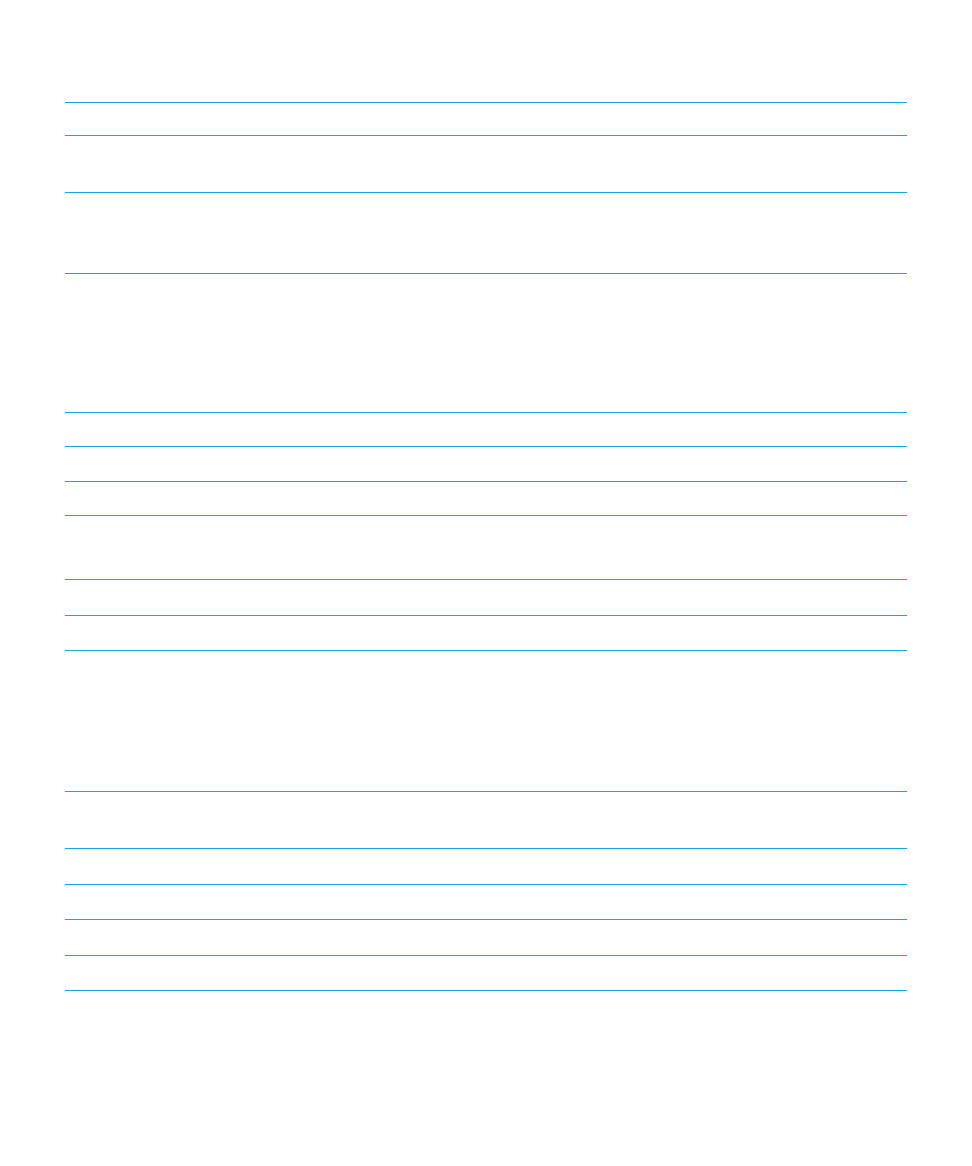
任务
手势
关闭最小化的应用程序
如果关注点在最小化应用程序上,则用两根手指双击可关
闭应用程序。
删除应用程序
用一根手指按住,然后移动手指到应用程序。
将关注点设
为您手指下的对象。
然后,用两根手指双击以删除应用程
序。
输入和编辑文本的手势
选择要剪切、复制或删除的文本时,文本框大小取决于设定的文本块大小。
文本块可以是字母、单词、行、句子、段
落或网页的标题或链接。
任务
手势
切换
BlackBerry 键盘 布局
如果关注点在
BlackBerry 键盘 上,则手指向下滑动。
接受词语联想
用一根手指向上滑动。
选择文本
用一根手指双击并按住。
此手势可选择文板块并包含光标位置。
清除文本选择
选定文本后,用一根手指双击并按住。
扩展文本选择范围
选定文本后,从左向右滑动选定范围可增加一个文本块。
减小文本选择范围
选定文本后,从右向左滑动选定范围可减少一个文本块。
如果滑动以减小选择范围时清空了文本选择内容,则选择
会扩展到反方向。
例如,如果到达选定文本的开头,则配
置文本块中新选择会扩展到左侧。
如果到达选定文本的末
尾,新选择会超出之前的结尾。
更改文本块大小
在内容中向上滑动一根手指以增加大小。
在内容中向下滑
动一根手指以减小大小。
删除文本块(适用于从左到右阅读的语言)
使用两根手指从右向左滑动
删除文本块(适用于从右到左阅读的语言)
使用两根手指从左滑到右
剪切文本块
使用两根手指向左滑动,然后向右滑动。
复制文本块
使用两根手指向右滑动,然后向左滑动。
粘贴文本块
复制或剪切文本后,用两根手指向下,然后向上滑动。
用户指南
设置
190
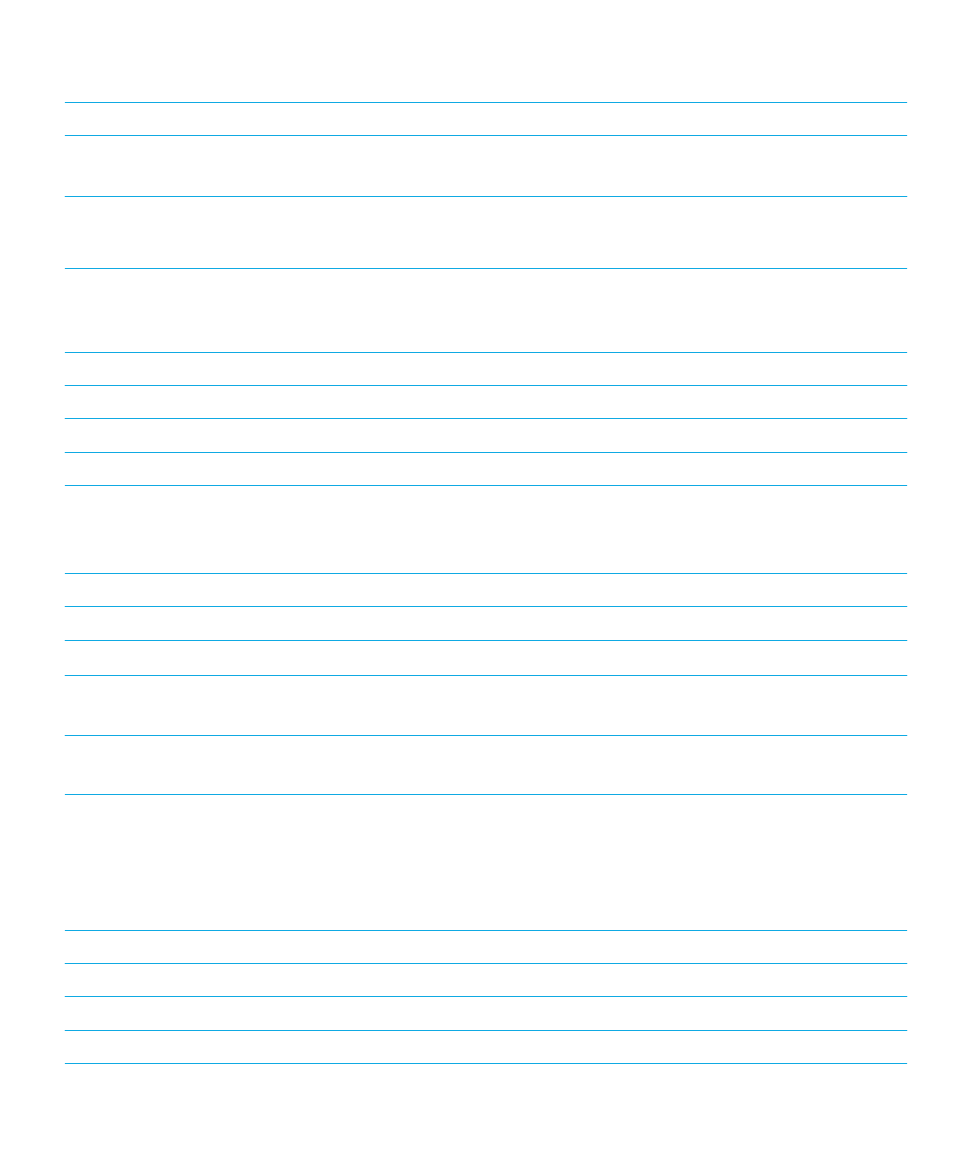
任务
手势
成功粘贴文本后,
BlackBerry Screen Reader 会阅读您所
插入的内容。
隐藏触摸屏键盘
备注
: 该手势仅适用于全触摸屏设备。
键盘可见时,将关注点设置为空格键,然后用一根手指双
击并按住。
电话应用程序的手势
任务
手势
接听电话
用两根手指双击来电屏幕。
拒接来电
用两根手指双击并按住来电屏幕。
结束通话
用两根手指双击并按住屏幕的任意位置。
BlackBerry Hub 的手势
任务
手势
打开通知或消息
用一根手指双击。
打开
BlackBerry Hub 即时操作 可快速查看收到的通知
用两根手指双击。
展开电子邮件文件夹
用一根手指连续按三下。
在发现模式下,用一根手指按
住,用第二根手指双击。
收起电子邮件文件夹
用一根手指连续按三下。
在发现模式下,用一根手指按
住,用第二根手指双击。